使用U盘重装系统是现在主流的重装方式。不仅可以提高系统重装的成功率,而且还可以多次重装,非常方便。然而,很多用户虽然拥有U盘,但却不知道如何通过U盘重装系统。那么就让小编来教大家如何通过笔记本U盘一键重装win8系统吧。
准备工作:
1、首先下载USB安装大师的USB启动盘制作软件并安装。
2.然后使用准备好的U盘通过软件一键创建启动盘。
3、将从网上下载的win8镜像文件放入准备好的启动盘中。
重装步骤:
1、进入U盘安装主启动菜单后,使用上下键选择“02.启动Windows_2003PE(旧机)”或“03.启动Windows_8_x64PE(新机)”选项。您可以根据您机器的实际情况进行选择。这里,因为我们试验的机器比较旧,所以我们选择“02.启动Windows_2003PE(旧机器)”。选择后按“Enter键”即可进入PE系统。
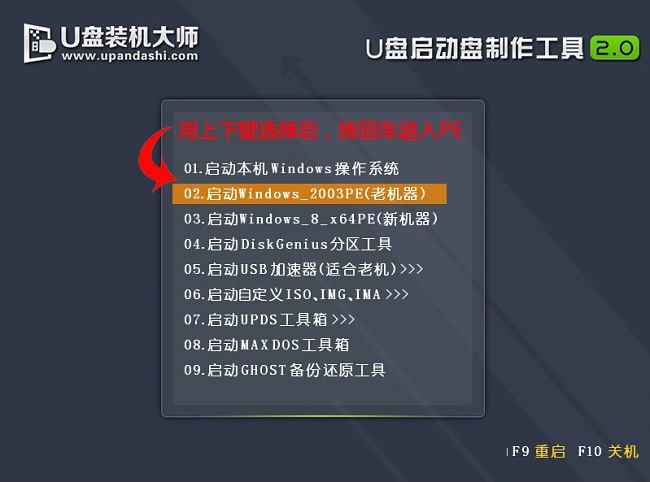
2、PE启动后,自动加载U盘安装主界面。几秒后,进入PE系统桌面。
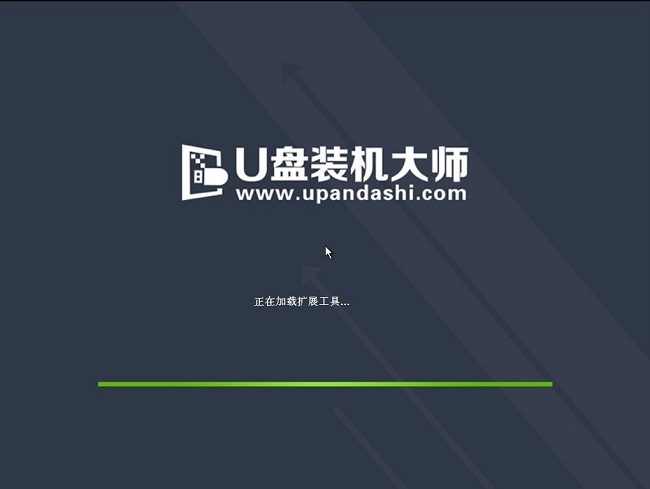
3、进入PE桌面后,用鼠标双击“PE一键系统安装”图标,打开“图像大师”软件。进入“Image Master”后,使用“打开”按钮选择我们复制到USB启动盘中的ISO文件。
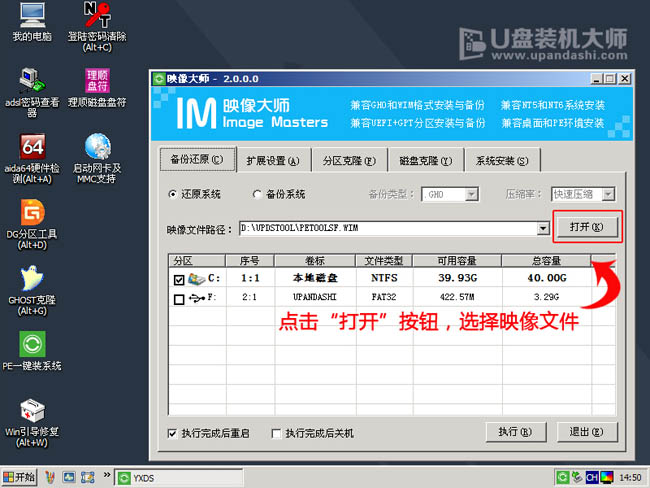
4、在弹出的窗口中,首先通过下拉列表选择USB启动盘的GHO目录;然后选择刚刚复制的Windows 8系统镜像;确认文件名正确后,单击“打开”按钮。
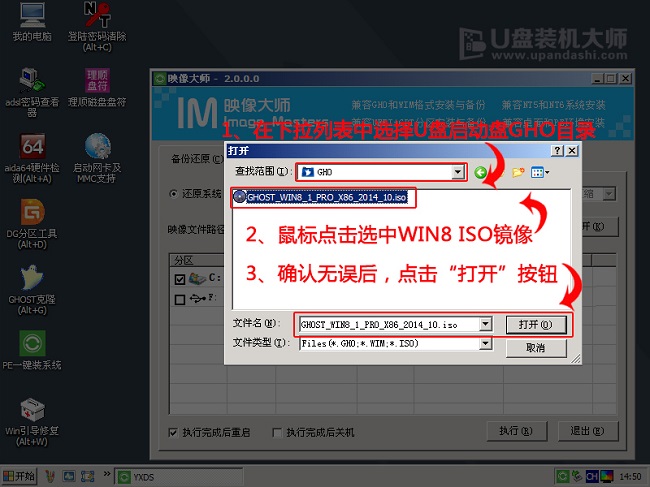
5. 选择要恢复的分区。一般情况下,默认是C:盘。在开始恢复系统之前,软件会再次弹出确认是否要继续操作。确认无误后,单击“确定”按钮。
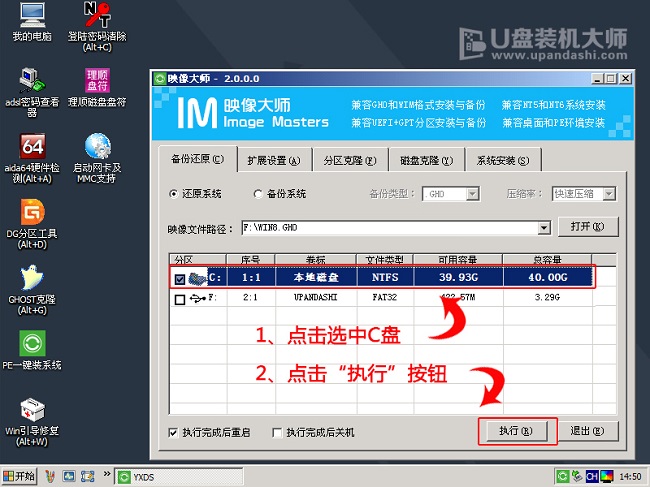
6、此时会自动弹出Ghost系统还原界面。我们耐心等待Ghost恢复自动安装WIN8系统。

以上就是小编给大家带来的笔记本U盘重装win8系统的一键方法。通过U盘在笔记本电脑上重装系统是一种便捷的重装方法。通过安装大师即可进行USB启动盘的制作。