截图是我们日常使用电脑过程中必不可少的操作,win7系统在开始菜单栏自带的截图工具给我们提供了不少便利。一般情况下,每次截图后是能准确保存的,但是出现了截图后无法保存的情况是什么原因呢?我们应该怎么办呢?如果win7电脑自带截图软件保存图片电脑提示失败大概率是由于一些不小心的更改,下面小编就给大家带来在win7系统中解决这一问题的方法。
方法步骤
1、进入系统后双击打开计算机进入资源管理器;

2、在左侧导航面板中的找到“库”,右击点击“库”打开菜单,选择“还原默认库”;
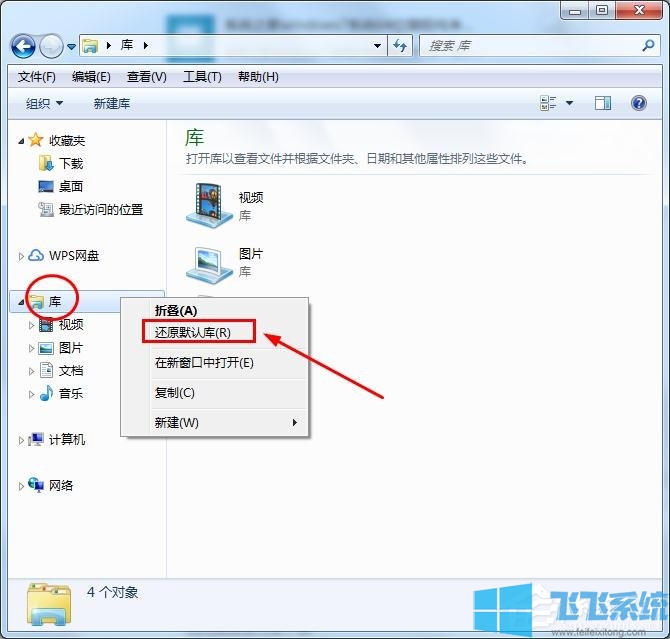
3、然后进入“C:\用户目录”,或者是“C:\Users\Administrator”;
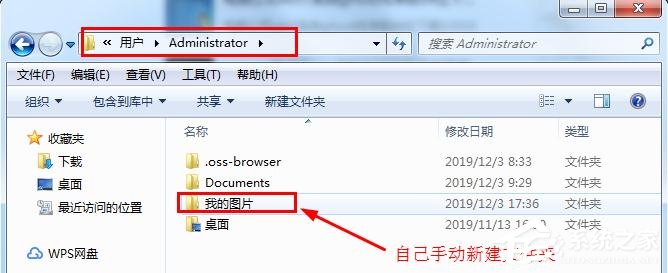
4、新建一个文件夹,命名为“我的图片”即可。
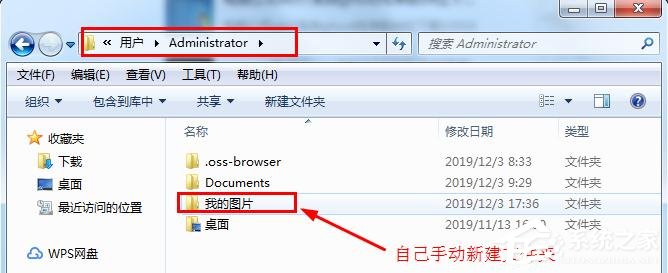
注册表修复:
1、按下“Win + R”快捷键打开运行窗口,输入“regedit”并点击确定打开注册表;
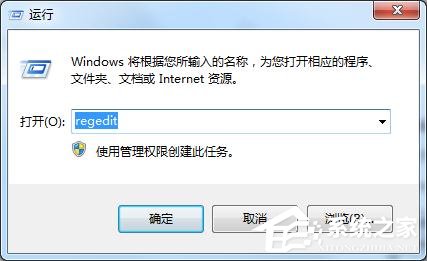
2、进入注册表编辑器窗口后,在左侧依次展开“HKEY_CURRENT_USER\Software\Microsoft\Windows\CurrentVersion\Explorer\User Shell Folders”,然后在右侧双击打开“My Pictures”字符串值;
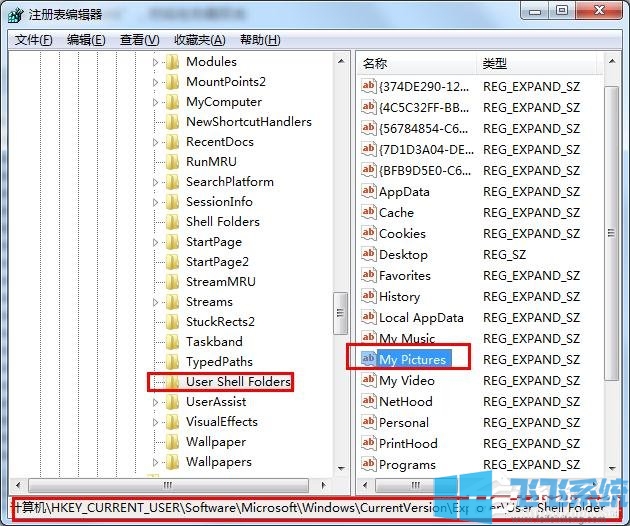
3、进入编辑字符串窗口后,将“数值数据”修改为“D:\我的文档\My Pictures”,点击确定,然后在“D:\我的文档”目录下创建“My Pictures”文件夹即可。
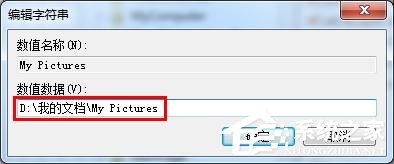
上面就是win7电脑自带截图软件保存图片失败的教程了,如果遇到这种情况的用户按照上述步骤进行操作就能够解决啦。