在日常工作中,很多上班族都在使用雷神笔记本。而当雷神笔记本出现问题时,我们就需要重装系统。 U盘重装是系统重装的首选,但U盘重装需要BIOS设置,很多用户不知道如何设置。那么就让小编为大家带来一款U盘启动的雷神笔记本BIOS设置教程吧。
第一步:启动盘制作
首先,您需要知道您的雷神笔记本是什么型号,以便确定要按哪个快捷键。例如,型号911 的热键为:F12
下一步是使用安装大师创建USB启动盘并将其插入计算机界面。然后重新启动计算机。

第二步:设置U盘启动
第一次出现启动画面时,立即按F12,进入启动项选择窗口。
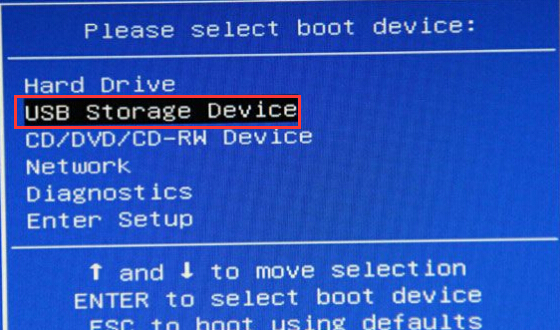
第三步:进入pe系统
然后按键盘上的方向键移动光标,选择U盘所在的选项,通常是带有USB字样的选项。按Enter键进入U盘工具主菜单界面。
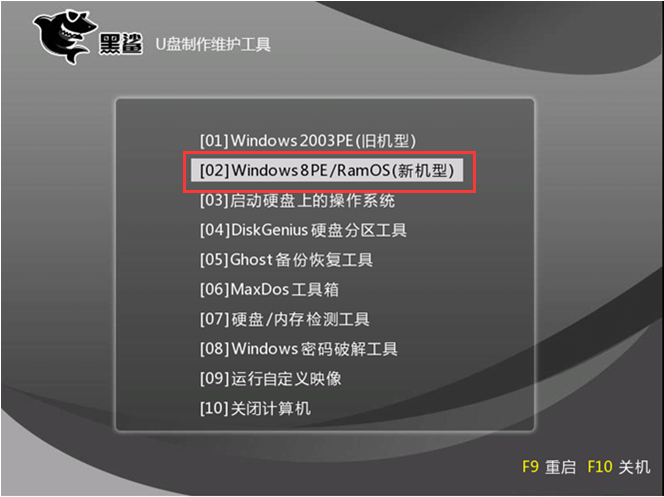
以上就是Thor笔记本U盘启动BIOS设置教程。通过设置U盘启动,我们就可以进入PE系统,使用PE安装工具重装系统了。
分享到: