对于电脑用户来说,在使用过程中重装系统是必须的。毕竟电脑在使用一段时间后很容易出现各种问题,这会极大地影响用户的使用。这种情况需要重新安装系统才能解决问题。那么,如何重装电脑系统呢?重装系统有哪些方法?下面小编给大家介绍一下如何一键重装电脑系统。

一、光盘安装
1)下载Windows 7系统的ISO镜像文件,然后将文件刻录到光盘上供以后使用;
2)启动进入BIOS设置界面,在Boot选项下使用上下方向键选择“CD-ROM Drive”作为优先启动,然后保存退出;
3)插入光盘,重新启动计算机,进入光盘启动的系统安装界面,点击相应选项进行安装。选择安装位置时,可以选择空白分区或现有分区,并可以格式化分区。
由于光盘本身难以保存和携带,这种安装方式逐渐不再流行。
二、硬盘安装
在硬盘上安装系统与在计算机上安装软件类似。
1)下载Windows 7系统的ISO镜像文件并解压;
2)双击打开“setup.exe”,按照提示进行安装。
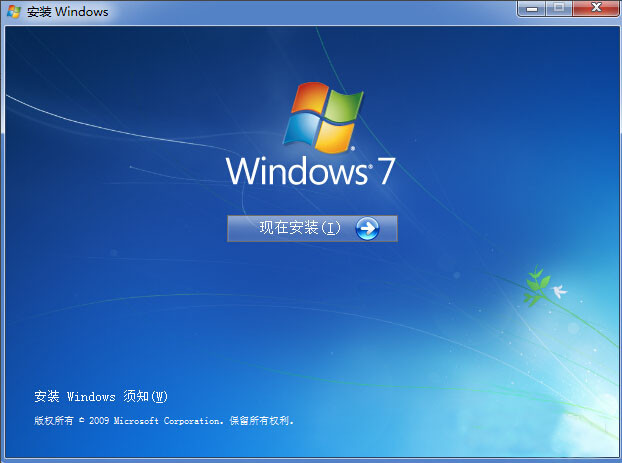
三、U盘安装
U盘安装方式是现在主流的方式。它与CD的原理类似,但U盘具有CD无法比拟的优点,例如易于存储和携带、容量大等。
另外,与硬盘安装相比,U盘安装有两个优点。首先是不受计算机原有32/64位系统环境的影响。例如,在原来的32位系统中,64位的setup.exe无法运行。二是如果电脑系统死机或者新机器上没有安装系统,硬盘安装的方法就会因为无法进入系统而失效。这时,U盘就成为你电脑的救援盘了。
U盘安装系统的方法如下:
1)使用小熊一键重装系统,并将U盘设为启动盘;
2)启动进入BIOS设置界面,使用上下方向键在Boot选项下选择“Removable Devices”为优先启动,然后保存退出;
3)插入U盘,重新启动电脑,进入引导系统安装界面,根据相应选项进行安装。
防范措施:
重装系统前,请务必保存好备份相关数据,以免造成不可避免的损失。

以上就是小编为您的电脑一键重装系统方法的介绍。现在重装系统的方法有很多种。使用安装大师,可以自由选择重装系统的方式,还可以一键重装,非常方便。