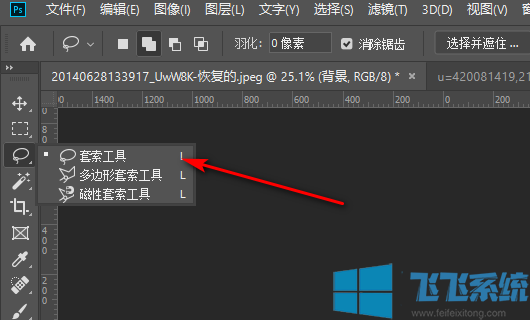
推荐:Photoshop2019 v20.0.7绿色便携版
ps套索工具抠图教程
1、在PS中打开需要抠图的图像;
2、选择“磁性套索工具”沿着需要抠图内容的外部轮廓,开始描,按住鼠标左键(不能松手)沿着主体边缘拖动,就会生成没有锚点(又称紧固点)的线条。只有线条闭合后才能松开左键,否则首尾会自动闭合。
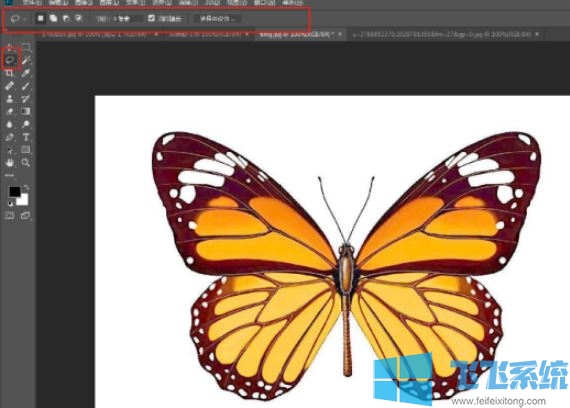
3、按Ctrl+J就可以把图抠下来了。
当然我们也可以选择“移动工具”移动到区域内按住鼠标左键拖动图片到另一张图片上。
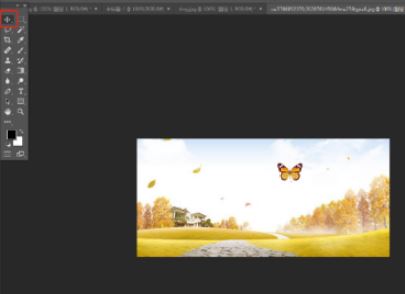
4、然后按“Ctrl+t”调整大小及位置!
以上便是飞飞系统小编给大家带来的PS使用套索工具抠图的方法!
分享到: