win10系统修改图片分辨率的操作方法
1、首先我们在电脑上安装一个【Adobe PhotoShop CS4 中文精简版】;
2、使用安装好的PS打开图片;
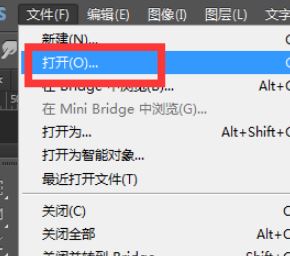
3、点击图像选项下的图像大小;
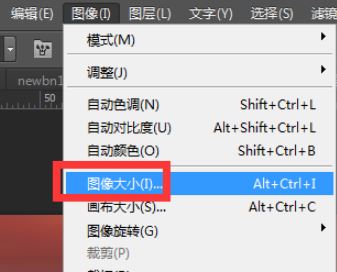
4、将dpi更改为300,此时能发现图片的像素数、存储空间相应变大;
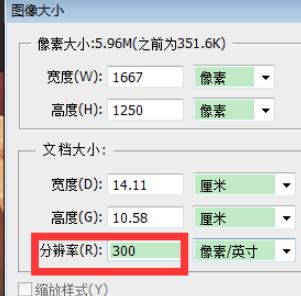
5、点击确定后,在原来放大系数下,图片在窗口中仅能显示部分区域,需要缩小后才能看到全局的图片,此时,图片已经改变了dpi,就可以保存了。
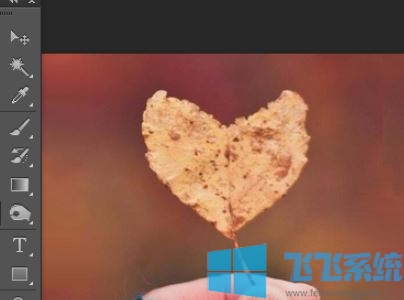
以上便是飞飞系统小编给大家带来的win10系统修改图片分辨率的操作方法!
分享到: