win10如何使用远程唤醒?win10系统中拥有一项十分好用的远程唤醒功能,在win10系统中开启远程唤醒功能后,我们无需去触碰电脑就可以轻松唤醒待机中的电脑了。但是很多网友可能对于win10系统了解的比较少,所以不知道如何设置远程唤醒功能,为此小编今天就分享一下win10系统远程唤醒功能设置方法,有需要的朋友一起来看看吧。
win10系统远程唤醒功能设置方法
1、打开win10系统中的控制面板窗口,在窗口右上方将“查看类型”修改为“小图标”,然后在下方的选项中点击打开“设备管理器”;
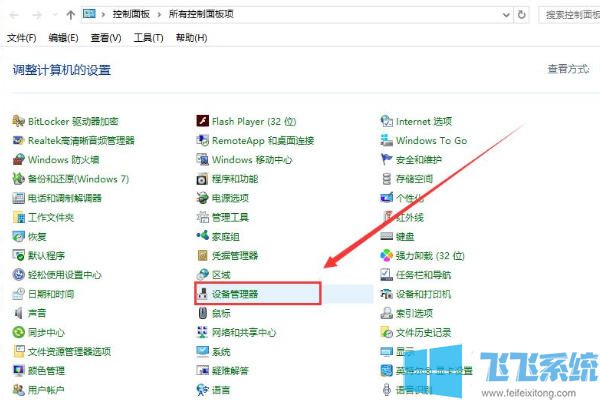
2、这时会打开“设备管理器”窗口,在窗口右侧点击展开“网络适配器”,在其中找到我们的网卡设备,使用鼠标右键点击并选择“属性”;
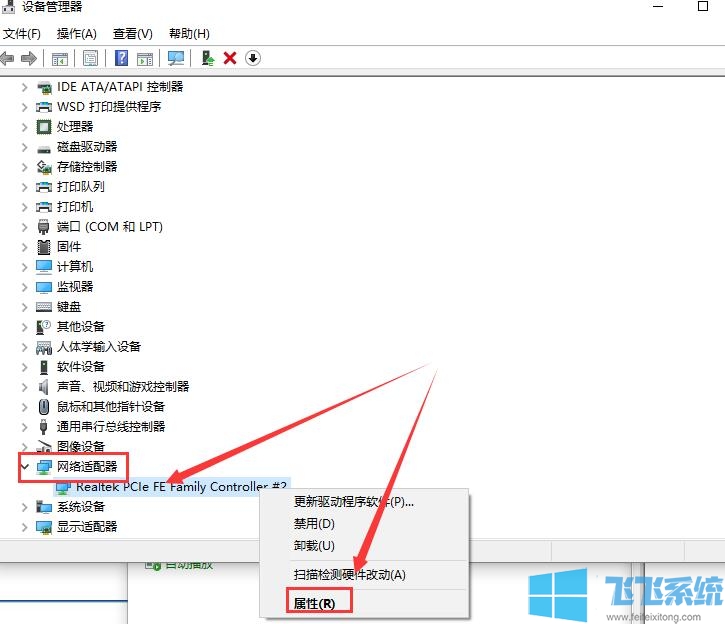
3、在弹出的属性窗口中点击切换到“电源管理”选项卡,然后将下图中的三个选项全部勾选起来;
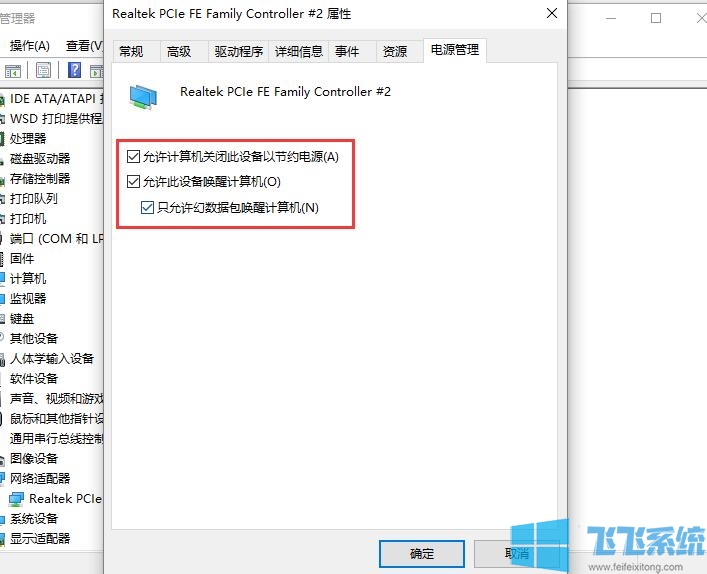
4、之后切换到“高级”选项卡中,将下图中的所有的选项全部“启用”,并点击“确定”按钮;
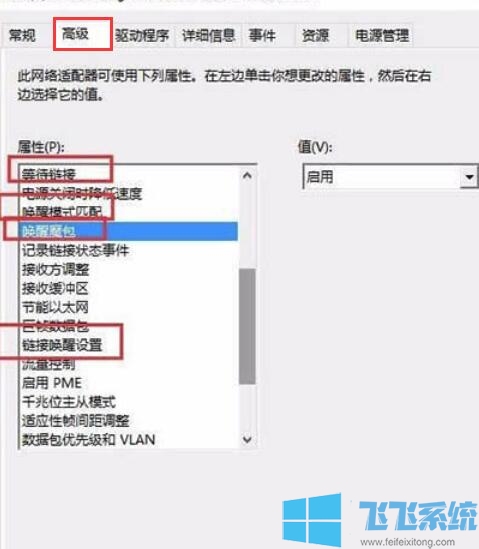
5、然后返回控制面板中,找到并打开“电源选项”;
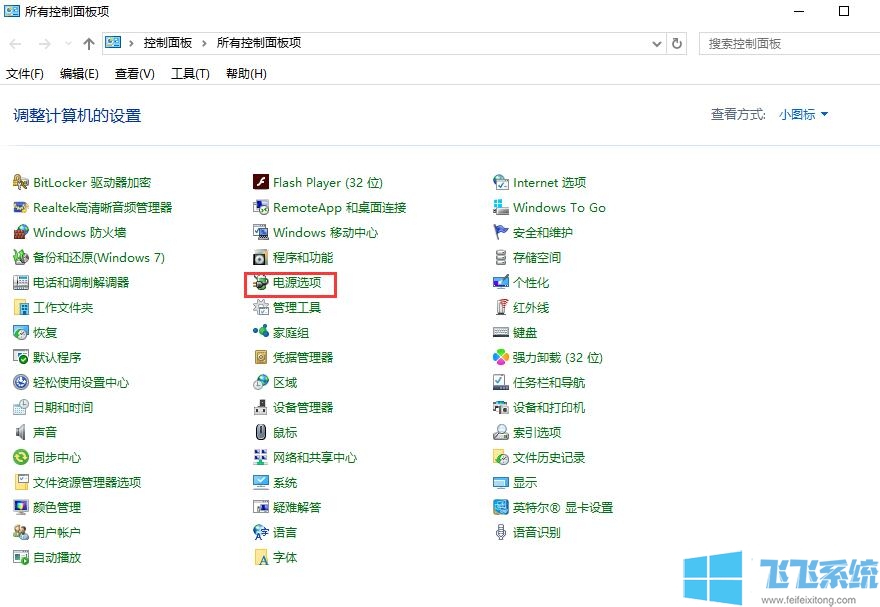
6、然后在左侧栏目中点击“选择电源按钮的功能”这一项;
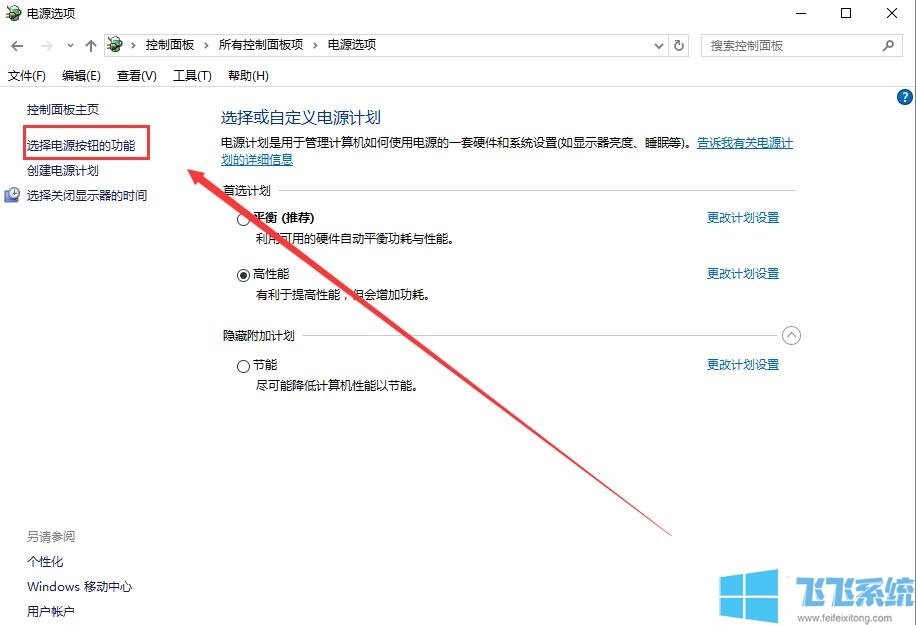
7、点击选择“更改当前不可用的设置”;
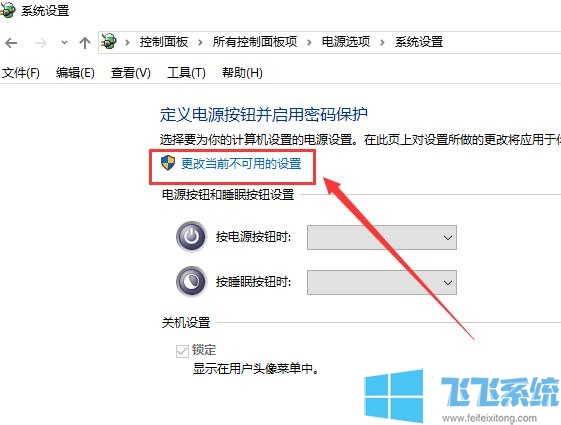
8、然后在下面出现的选项中,将“启用快速启动”取消勾选,设置完成后,我能够就能够使用局域网进行远程唤醒了;
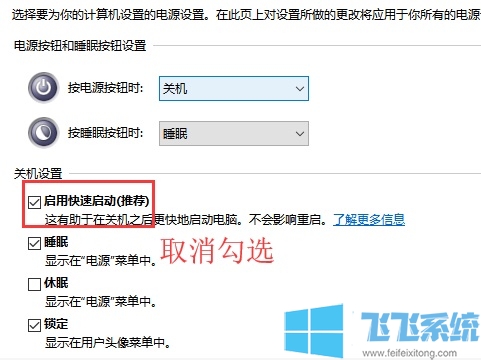
以上就是win10系统远程唤醒功能设置方法,大家按照上面的方法来进行设置,就可以通过远程唤醒来快速唤醒自己的电脑了。
分享到: