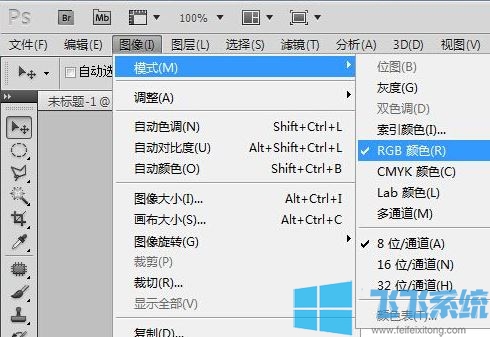
ps导出为PDF文件的操作方法
1、将要制作PDF的图片按序列编号放到一个文件夹里;
2、打开“文件--自动--pdf演示文稿“;
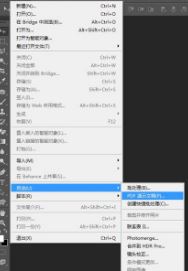
3、点击”浏览“,选择所有要加入PDF文档中的文件,导入图片;
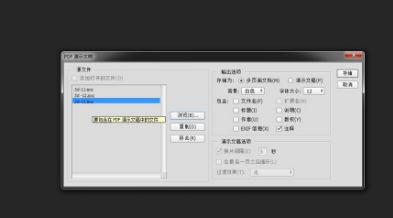
4、设置”输出选项“,将“存储为”设置为”多页面文档“,点击”存储“按钮,将PDF文件保存到”我的文档“里,起个文件名为”PDF文档”;
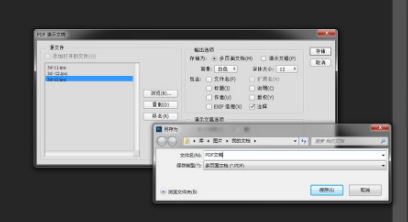
5、设置完成后点击存储PDF按钮,此时ps开始导入图片并输出PDF文档;

6、打开“我的文档”,即可看到之前导出的PDF文件了!
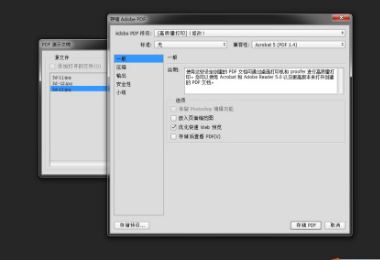
以上便是飞飞系统小编给大家分享介绍的ps导出为PDF文件的操作方法!
分享到: