最近有使用win7系统的网友反映,他在自己电脑中删除文件的时候出现了“文件名目录名或卷标语法不正确”的提示,导致无法成功删除文件,想要咨询小编有没有什么好的解决方法。那么Win7无法删除文件提示文件名目录名或卷标语法不正确怎么办呢?其实可能会导致这个错误的原因还是挺多的,不过大家不需要担心,小编今天分享两个最简单的解决方法,有需要的朋友一起来看看吧。
Win7无法删除文件提示文件名目录名或卷标语法不正确的最新解决方法
方法一:
1、检查修复磁盘错误,文件不能删除可能是磁盘错误而引起,所以我们先检查修复磁盘错误后再删除不能删除的文件。打开“计算机”窗口,在磁盘列表中找到因故不能删除文件的磁盘,使用鼠标右键单击并选择“属性”;
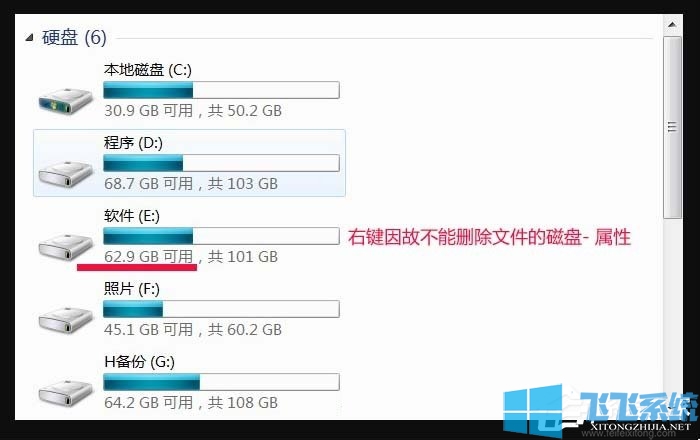
2、这时会弹出该磁盘的属性窗口,在窗口头部点击切换到“工具”选项卡中;

3、切换到工具选项卡后,我们点击“差错”一栏中的“开始检查”按钮;
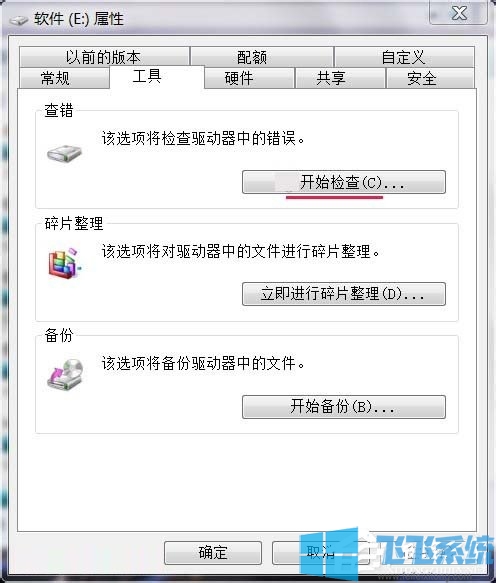
4、此时会弹出检查磁盘窗口,我们在磁盘检查选项中的两个选项全部勾选起来,再点击“开始”按钮;
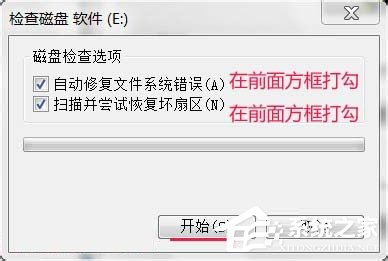
5、如果出现如下图所示的提示窗口,则点击“计划磁盘检查”按钮,并重启电脑就可以了;
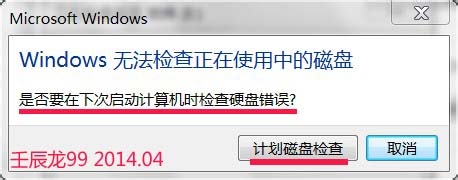
方法二:
1、借助文件粉碎机粉碎直接粉碎无法删除的文件,一般的电脑安全软件都应该是自带文件粉碎工具的,我们找到打开就可以了;
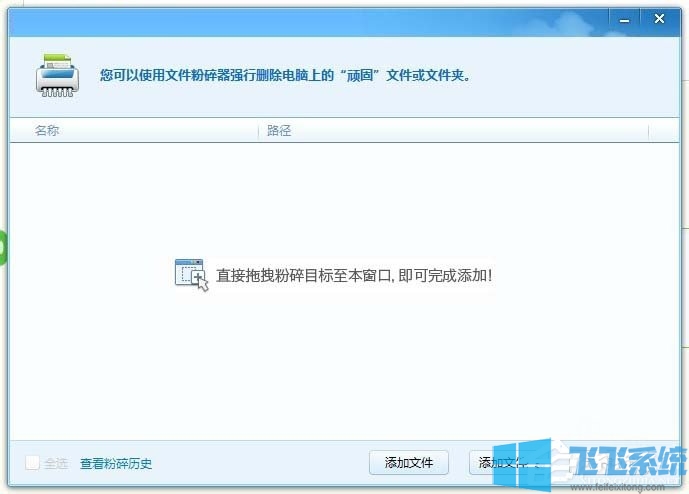
2、把要粉碎的文件夹直接拖到粉碎机的窗口,再点击“开始粉碎”按钮就可以轻松将无法删除的文件夹删除了,这个方法能够删除绝大多数的顽固文件;
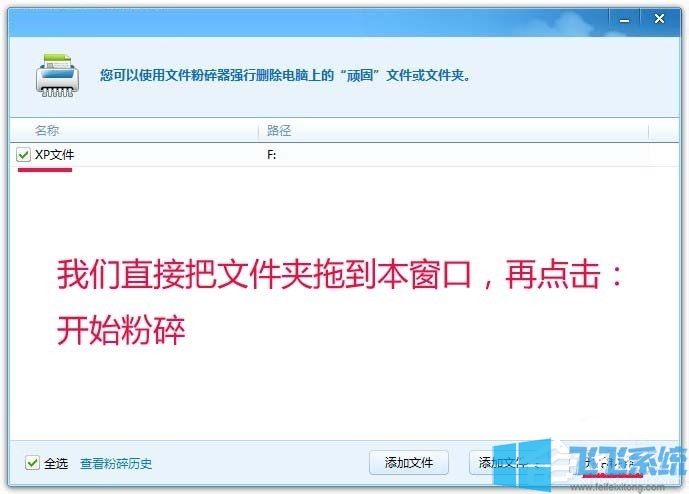
以上就是Win7无法删除文件提示文件名目录名或卷标语法不正确的最新解决方法,按照上面的方法来进行操作,应该就可以成功删除那些无法删除的文件了。