win10系统界面环境简洁现代,使用起来更加自然舒适。它还添加了生物识别技术、Cortana搜索功能、平板电脑模式等,深受大家的喜爱。接下来小编就为大家介绍一下win10系统中如何设置共享文件夹。快来看看吧。
我们在工作中经常需要向许多同事发送文件。将它们一一发送是浪费时间。有没有更简单的方法?只需设置一个共享文件夹即可。我为大家整理了一份win10共享文件夹设置的详细教程。我希望它能帮助你。
win10设置共享文件夹教程
1. 右键单击需要共享的文件夹,选择属性。
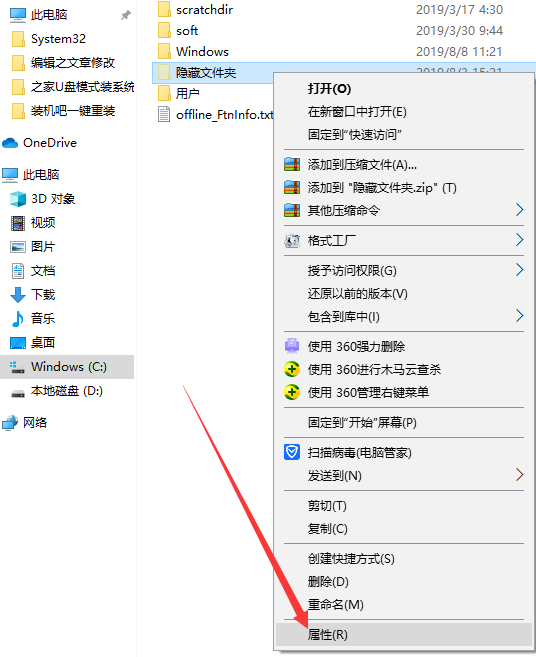
win10共享文件夹图-1
2. 打开属性窗口,切换到共享选项卡,然后单击下面的高级共享。

win10 图2
3.勾选共享此文件夹,点击权限设置,点击要添加或删除的组或用户名,设置是否允许访问者读取和更改高级权限。设置完成后点击确定

win10 图3
4.返回属性界面后可以看到路径。将此路径复制给需要的朋友分享。

设置共享文件夹图4
5.同一个路由器工作组可以访问该文件夹

win10 图5
以上就是win10中共享文件夹的方法。我希望它能帮助你。
分享到: