我们经常暂时离开电脑。如果我们不想让别人碰我们的电脑,又不想把电脑关机,我们该怎么办?这时候,你就可以使用电脑锁定功能了,笨蛋!如何操作?事实上,微软的系统为我们提供了一系列锁定计算机的措施。下面小编就为大家带来图文并茂的如何锁定电脑屏幕的方法。
每个计算机用户都会有一些他们不希望其他人看到的私人文件。有时,为了防止孩子玩电脑或者不想让别人使用自己的电脑,需要设置密码并锁定电脑屏幕。但如何锁定呢?我不明白,我不明白。下面,小编就和大家一起探讨一下锁屏的体验。
怎么给电脑屏幕上锁
首先点击电脑左下角的“开始”菜单,然后点击弹出窗口最左侧的设置图标
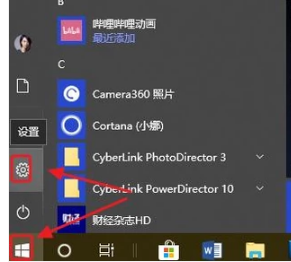
屏幕锁电脑图-1
然后会弹出“Windows 设置”对话框。
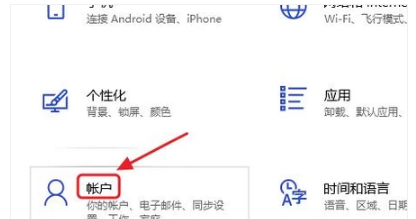
屏幕锁电脑图-2
点击“帐户”-“登录选项”
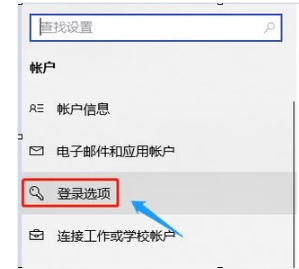
电脑锁computer-3图解
然后您可以在右侧的密码区域中为计算机设置密码。不过,由于小编之前已经设置过密码,所以这里会显示“更改”选项。
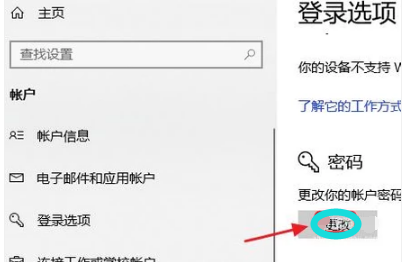
电脑锁computer-4图解
另外,除了能够在win10系统中设置登录密码外,我们还可以为电脑设置PIN码,如下图; PIN码比登录密码更安全,并且只能是数字。以后我们自己登录的时候就不应该这样做了。我在输入字母和数字的组合时遇到问题。
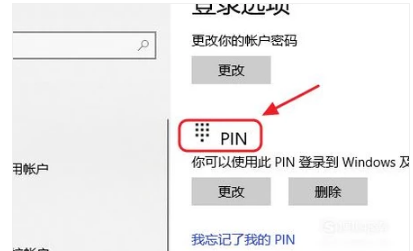
电脑锁computer-5图解
最后一步就是打开动态锁,但是需要提前将手机和电脑的蓝牙配对。一旦手机蓝牙超出一定范围,电脑就会自动锁定。
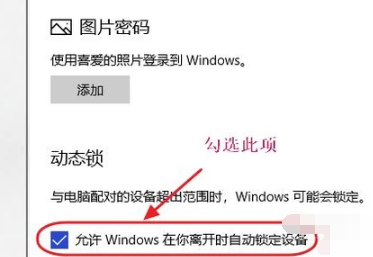
电脑锁computer-6图解
以上就是锁定电脑屏幕的体验。
分享到: