win10系统发布已经好几年了,但是经常有朋友问到win10系统如何添加网络打印机?那么今天给大家分享一下如何在Win 10系统中添加网络打印机。
小伙伴们,你们知道win10系统如何添加网络打印机吗?不知道如何添加的朋友请赶紧看一下。查看。因为小编已经在下面给小伙伴们分享过win10添加网络打印机的详细操作方法,
添加凭据:
1、保存网络密码,从win7系统开始,必须将其添加到凭据中才能永久保存。右键单击Win 图标并选择“控制面板”
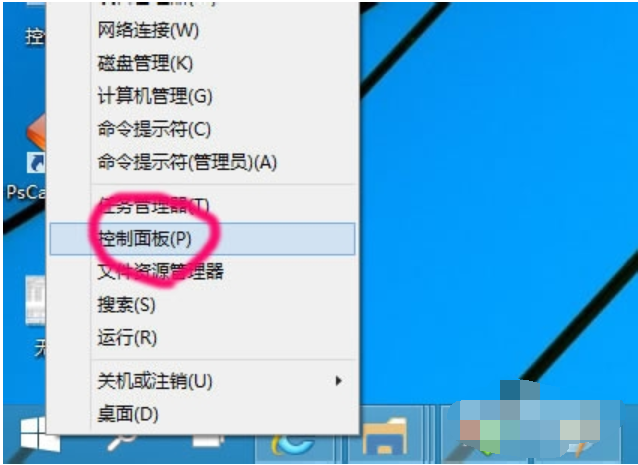
添加电脑插图-1
2. 按小图标查看凭证管理器
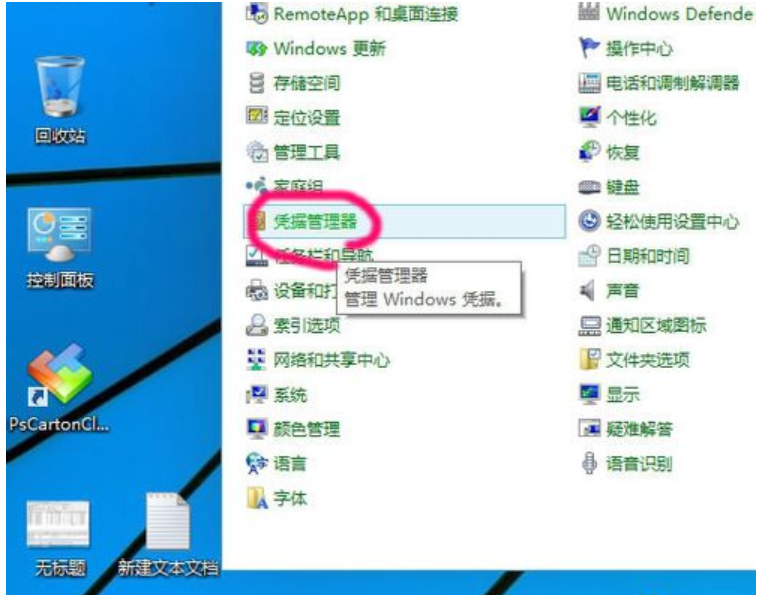
添加电脑插图-2
3. 选择“添加Windows 凭据”
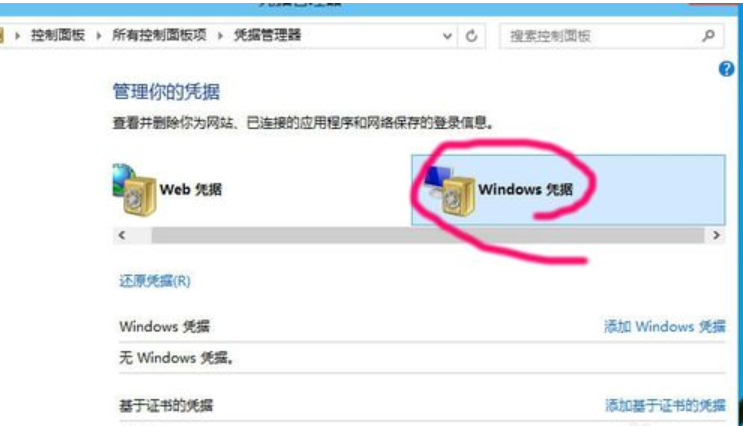
添加电脑插图-3
4.然后单击“添加Windows 凭据”
输入网络打印机的IP地址和用户密码

网络打印机电脑图-4
5、添加成功后,无人删除,并保存,方便查阅。
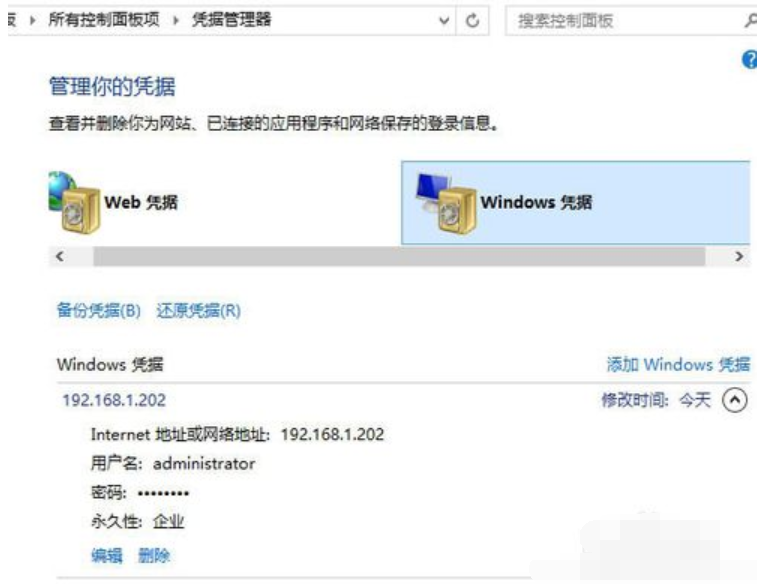
win10电脑图-5
连接打印机:
1. 单击开始菜单
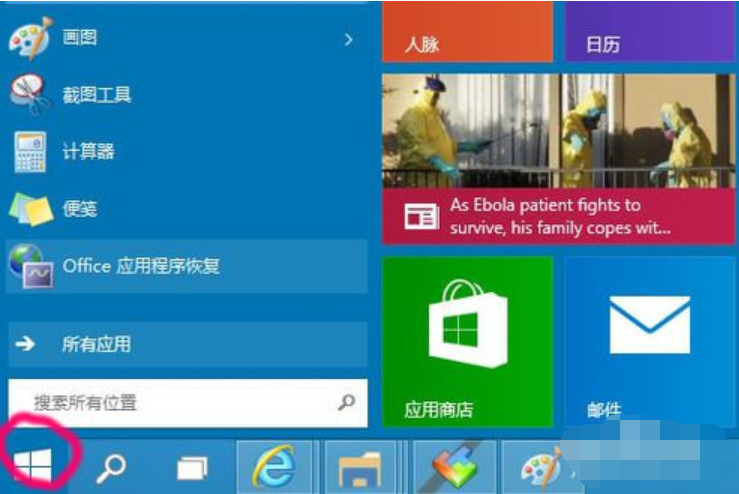
win10电脑图-6
2.在命令行输入目标IP地址192.168.1.202
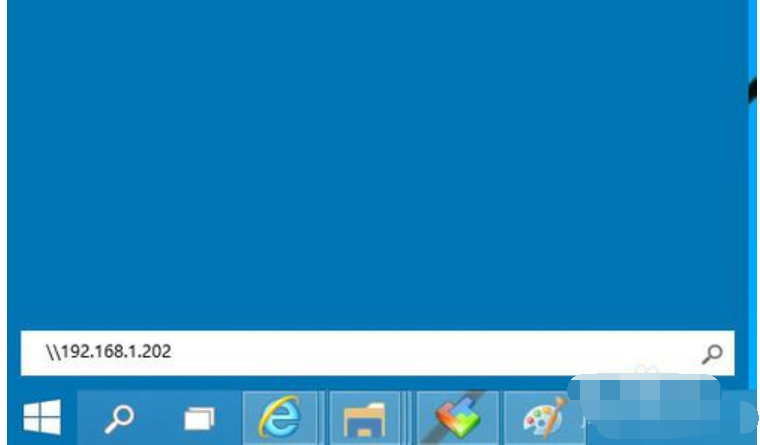
win10电脑图-7
3. 由于已输入凭据,因此无需输入用户密码,可以直接登录。
然后看到电脑共享的打印机
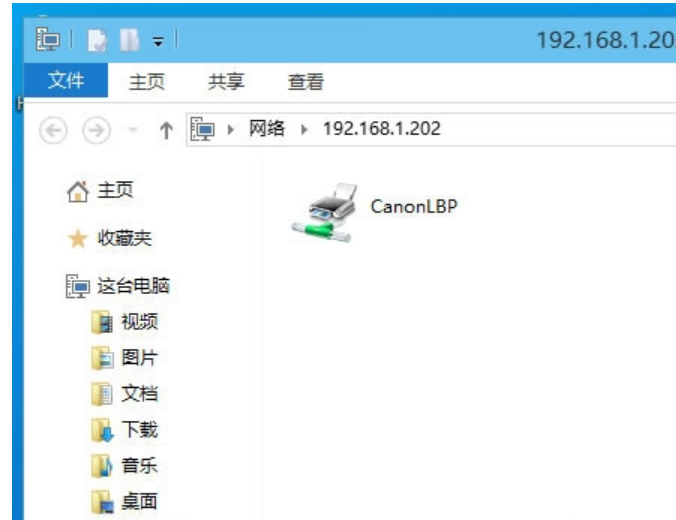
win10添加网络打印机计算机图形学-8
4. 右键单击打印机并选择“连接”
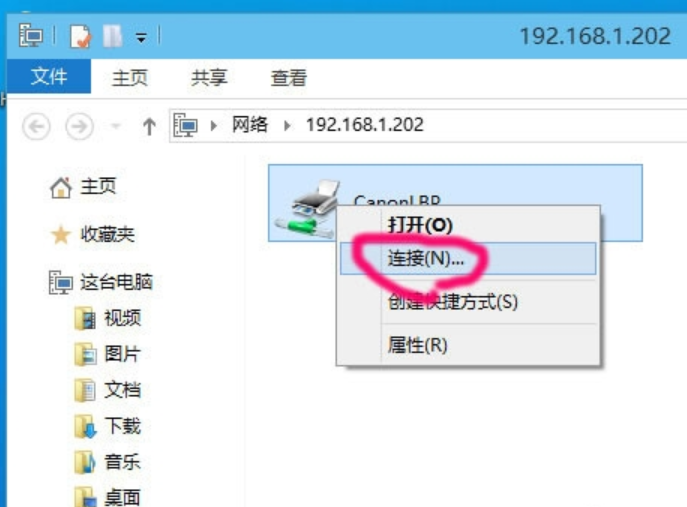
网络打印机电脑图-9
5.选择“安装驱动程序”
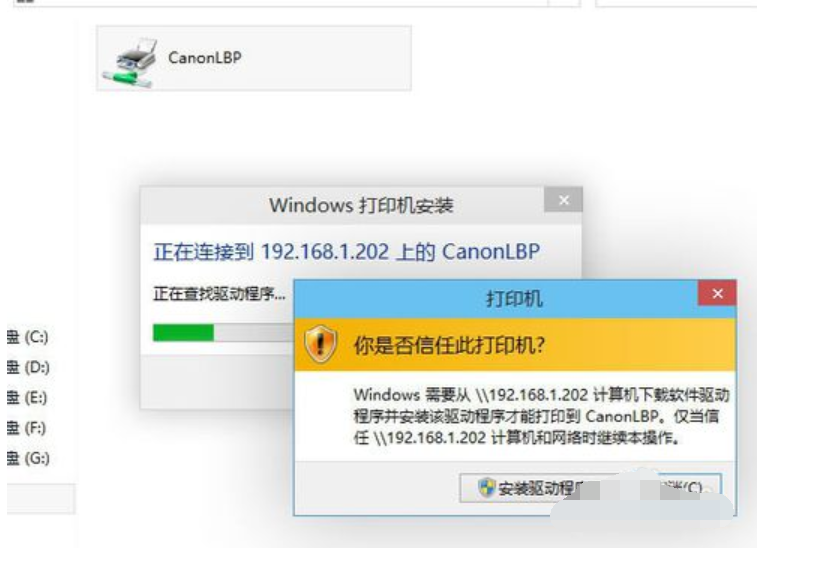
win10添加网络打印机计算机图形学-10
6.提示安装成功
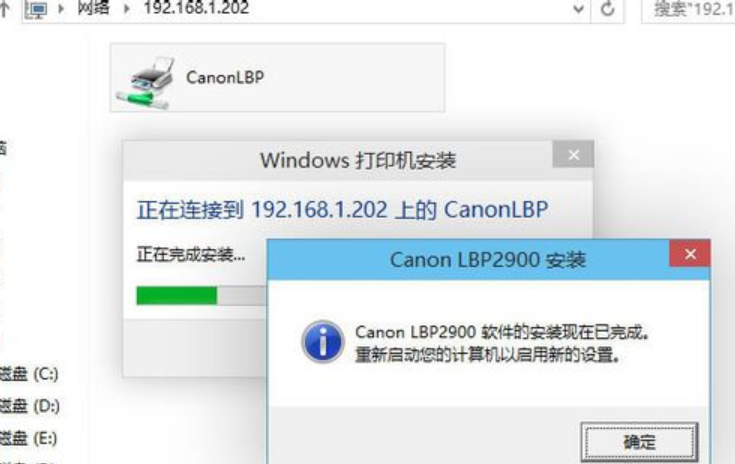
win10添加网络打印机计算机图形学-11
分享到: