在电脑上工作学习时,最常用的截图快捷键就是截图快捷键。也许您经常使用Ctrl+Alt+A 键来截屏。其实,还有其他的截图快捷键。恐怕你不知道这一点。明白了,下面介绍一些常见的截图方法。
当我们每天使用电脑时,无论是学习、娱乐还是工作,我们经常会用到截图。一般来说,截图功能在QQ上用得最多。如果我们不使用QQ之类的截图软件的话,我们的系统其实是有自带截图功能的。今天教大家如何使用系统自带的截图键,实用又方便。
下面是系统自带的截图键的使用教程:
ps:今天的教程针对win10系统
:
方法1:系统截图工具
1、找到电脑左小角搜索框,搜索“截图”,点击选择截图工具,如下图:
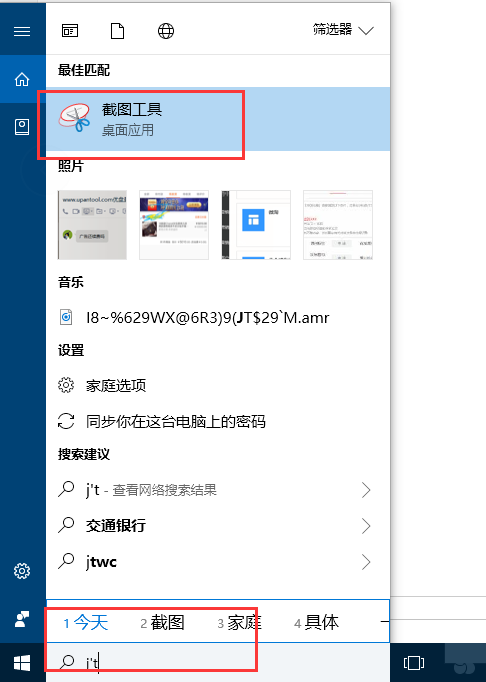
截图电脑图-1
2.打开截图工具界面,找到模式选项。屏幕截图有多种类型。根据自己的需求选择,如下图:
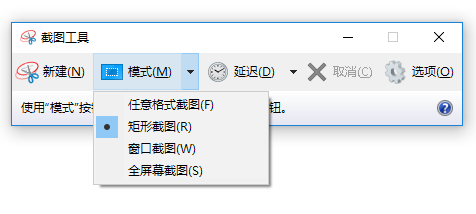
截图关键电脑图-2
3. 单击“新建”开始截图。截图完成后,会弹出如下界面,您可以编辑并保存截图:
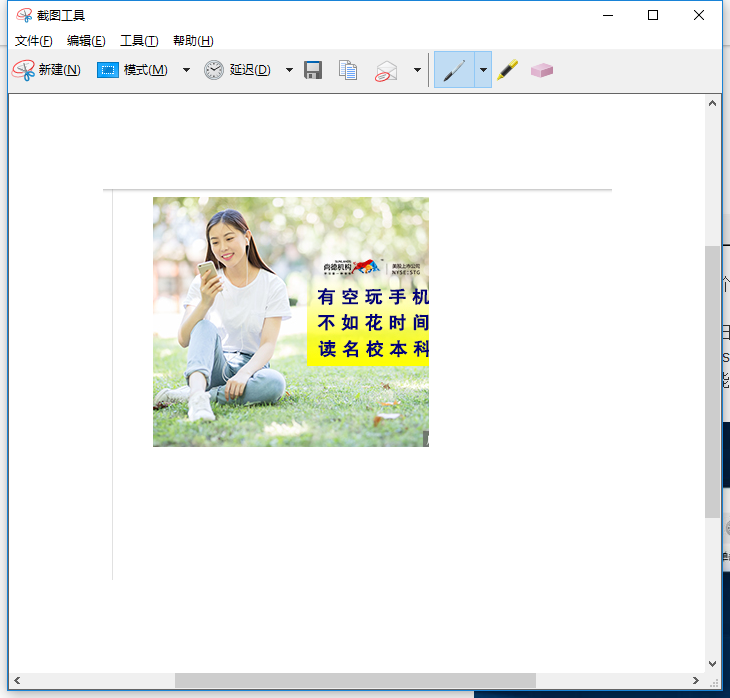
截图key-3电脑图
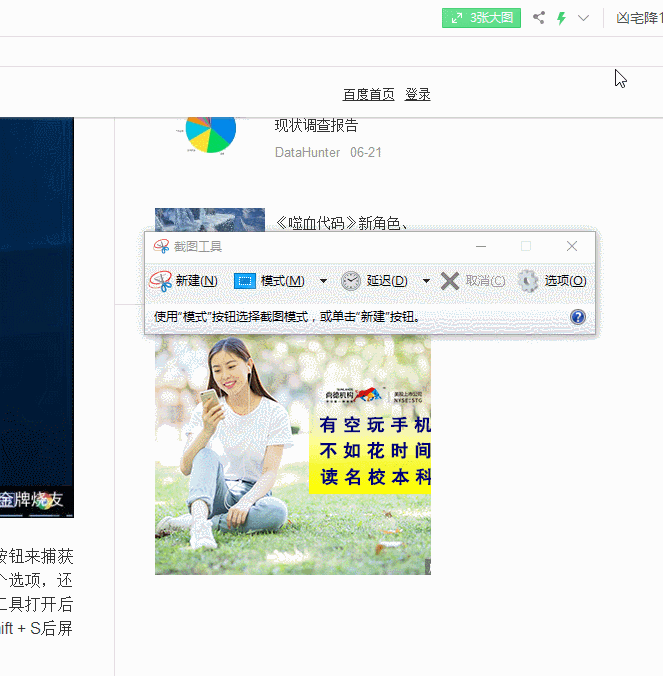
键盘电脑图-4
:
方法2:键盘快捷键
1.截取全屏快捷键,找到键盘上的“PrtScr”键(右上),单击它,在桌面上新建一个Word文档,打开它,然后按“Ctrl+V”键,整个屏幕图片将被粘贴到Word中。
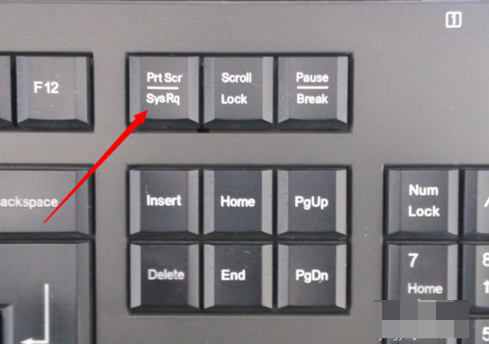
截图电脑图5
2.截取当前活动窗口快捷键,捕获当前窗口,按Alt + Print Screen SysRq。
以上就是系统自带的截图键的使用教程。
分享到: