小编发现最近很多朋友都在问win10系统如何在局域网内设置共享文件,然后小编花了一些时间才明白这一点,所以现在就给大家介绍一下win10系统如何设置共享文件的方法。
很多时候我们为了方便需要通过局域网共享文件,那么如何设置共享文件呢?可能大多数人都不是很清楚,那么我们就来看看下面小编给大家分享的设置局域网共享的方法。
1、在Win10系统桌面双击“此电脑”
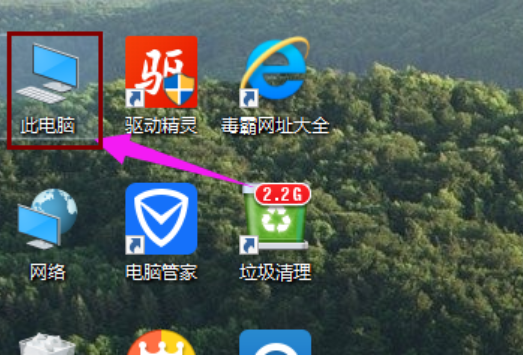
文件夹计算机插图-1
2.找到您要共享的文件夹
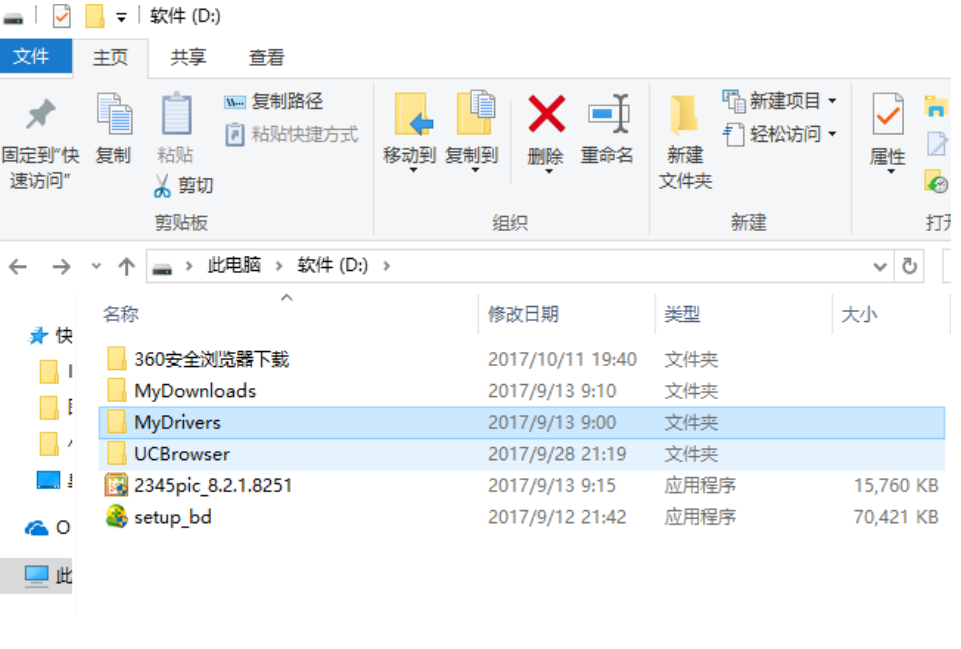
win10电脑图-2
3. 右键单击要共享的文件夹,将鼠标移至“共享”,然后单击“特定用户”。

计算机图形学-3
4. 弹出文件共享窗口。单击下面的向下箭头打开下拉共享列表。
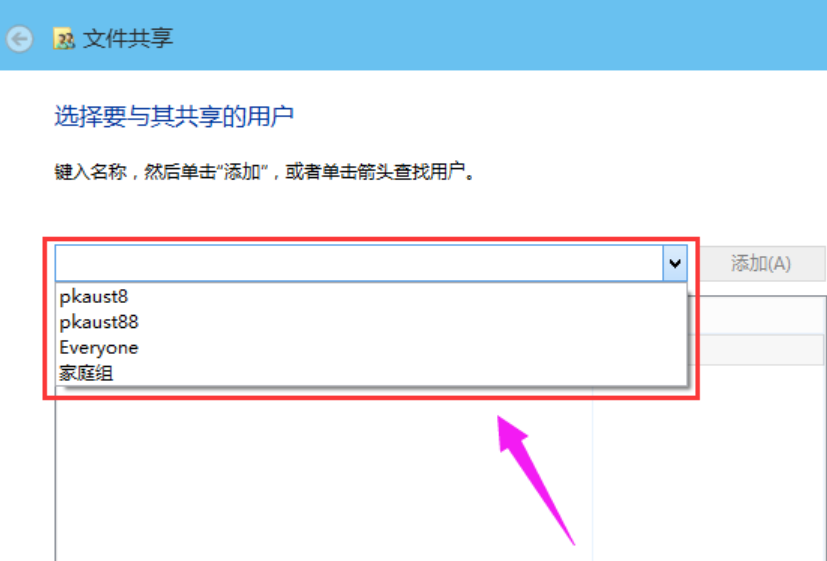
如何共享文件夹计算机插图-4
5. 选择要共享的用户,然后单击“添加”。

计算机图形学-5
6. 共享用户可以在下面的框中看到它。
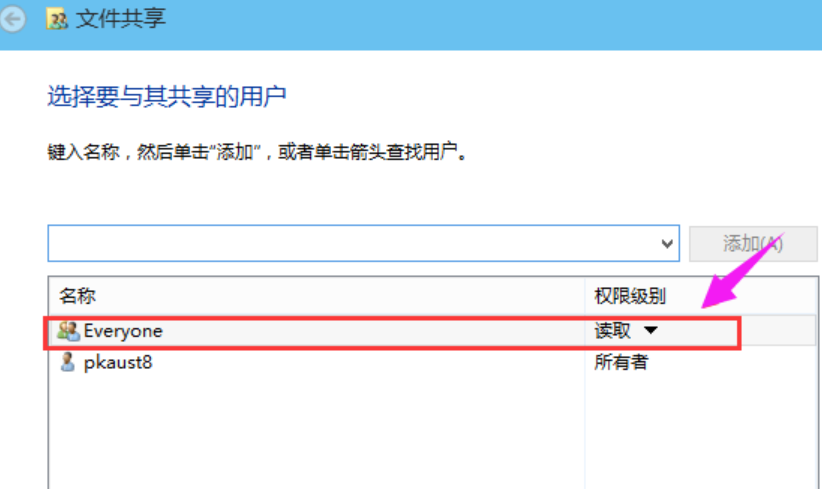
win10电脑图-6
7. 单击底部框中权限级别的向下箭头来设置权限。
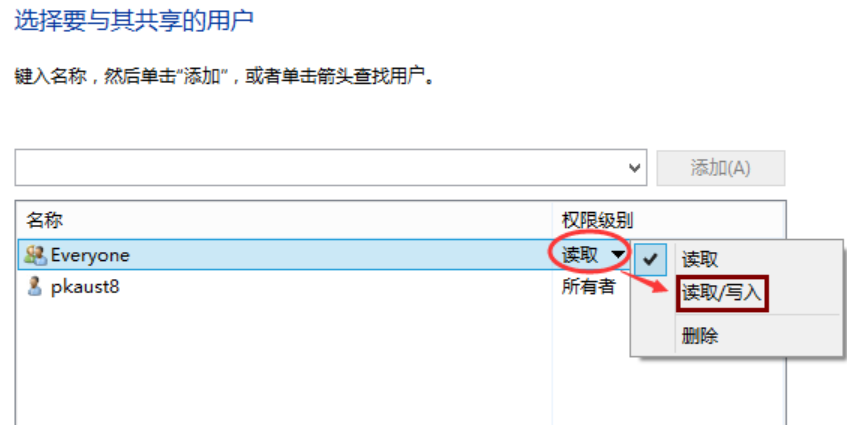
文件夹计算机插图-7
8. 设置完成后,单击“共享”。
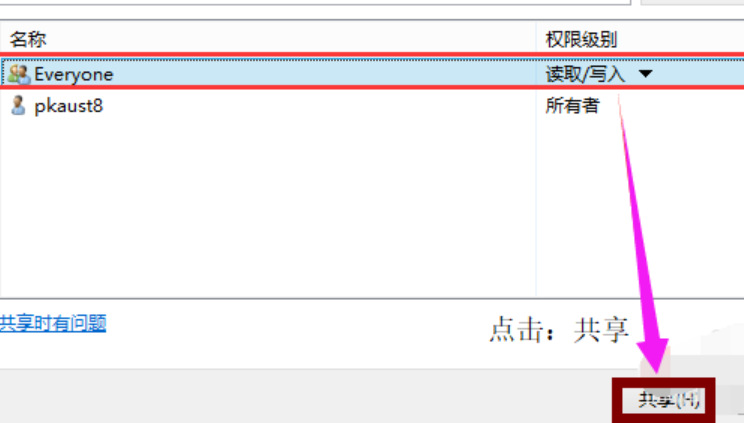
设置共享电脑图8
9. 在系统共享文件夹中,等待几分钟。
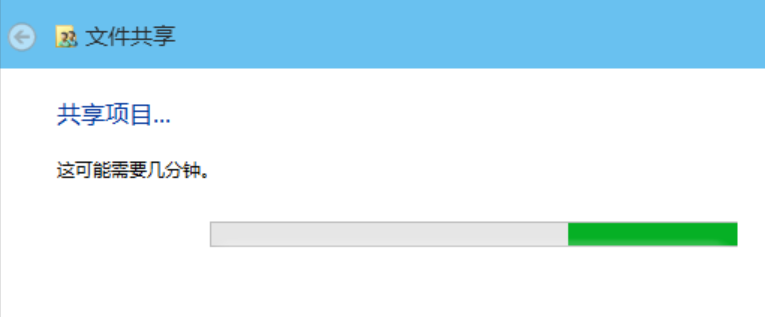
win10电脑图-9
10系统提示共享文件夹设置成功,单击完成。
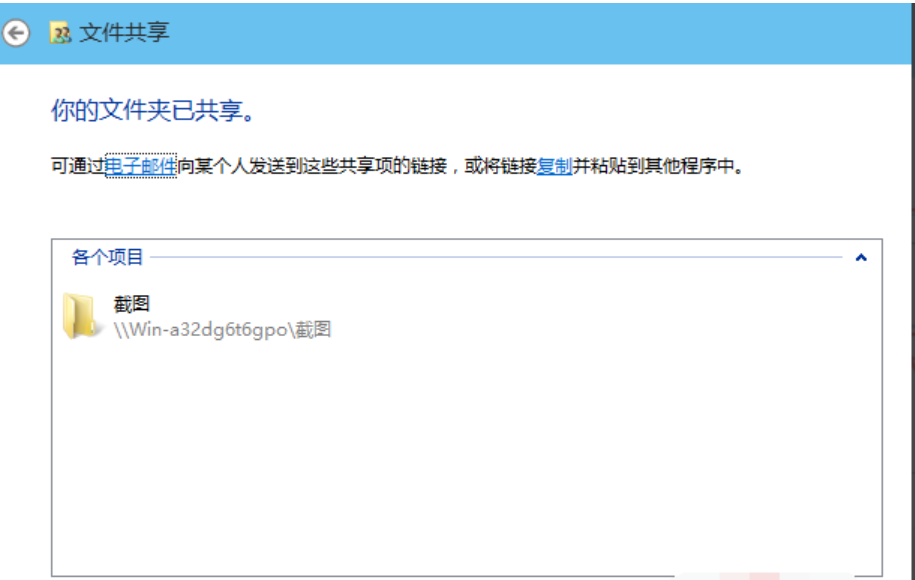
win10电脑图-10
分享到: