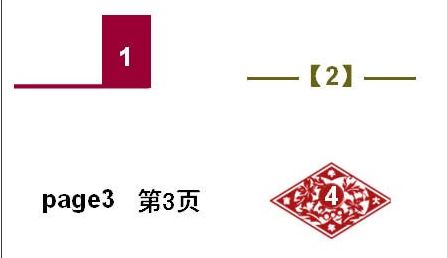
推荐:Office 2016四合一精简安装版
幻灯片中添加页码的操作方法一
1.如何插入页码:菜单—插入—幻灯片编号—幻灯片—幻灯片编号,将选项选上就可以显示页码了。
2.首页不显示PPT页码:和第1步的菜单选项,将“标题幻灯片中不显示”选项选中就可以了。
3.更改编号的起始值:菜单—文件—页面设置—幻灯片起始值,在这个选项里调整。
插入PPT编号后,转到幻灯片母板视图,我们可以看到页脚右下方有个”<#>数字区“的标记,将里面的那个”<#>”标记复制出来,粘帖。
幻灯片中添加页码的操作方法二
1、打开ppt;
2、点击【插入】,点击【页眉和页脚】;
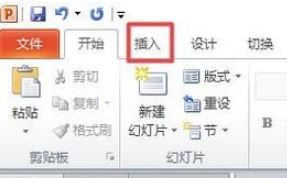
3、点击备注和讲义,如图:
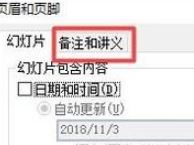
4、点击勾选上页码,然后我们点击全部应用就可以了。
以上便是飞飞系统小编给大家介绍的在幻灯片中添加页码的操作方法!
分享到: