计算机已经成为日常生活中必备的工具之一。无论是学习还是工作,都离不开电脑。但是当电脑出现问题并且我们无法修复的时候,我们就需要重装系统了。然而,很多用户没有重装系统的经验。那么就让我来给大家介绍一下如何一键重装电脑系统吧。
第一步:下载U盘启动盘制作工具
1、首先准备一块大于4G的U盘,然后下载U盘安装主启动盘制作工具。
2、然后使用创建工具将U盘一键制作成U盘启动盘。
3.然后将下载的系统iso镜像文件打包并存放在GHO文件夹中。
第二步:进入pe系统
1、将准备好的“U盘启动盘”连接到电脑的USB接口上。等待重新启动计算机时出现启动画面时,按启动快捷键“F12”进入启动项选择窗口,按回车键执行。
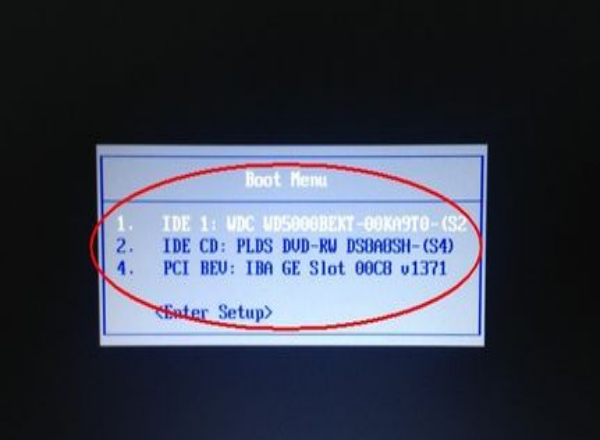
2、进入“U盘安装大师”页面,首先使用键盘上下键选择【01】运行U盘大师win8PE安装维护版(新机)。
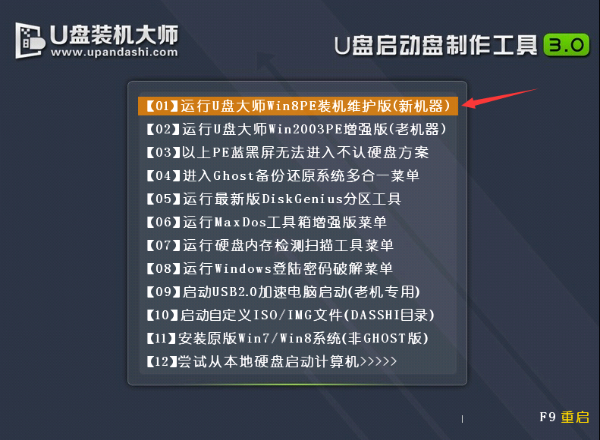
第三步:载入镜像文件安装系统
1、在U盘启动主控pe系统页面,会自动弹出提示框,点击“打开”选项,找到之前存在于U盘系统中的系统iso镜像文件包。
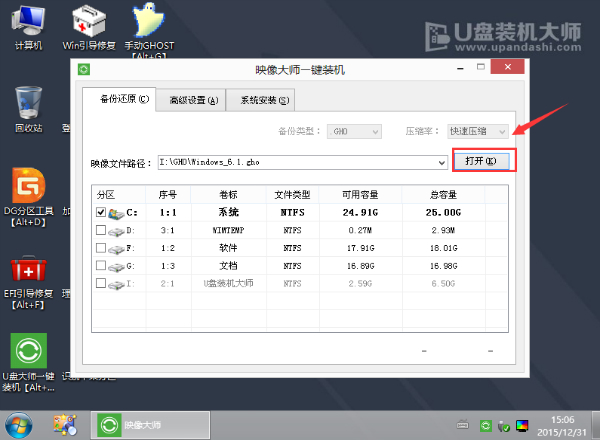
2、当看到页面弹出提示框时,点击“确定”按钮即可。
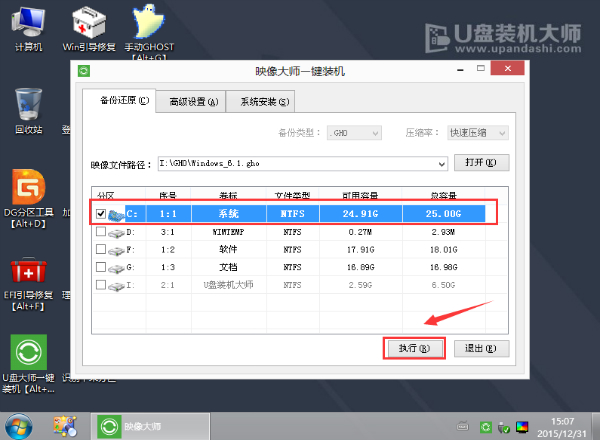
3、系统盘将自动运行。只需等待镜像文件安装程序发布即可。完成后,计算机将自动重新启动。

以上就是小编给大家带来的电脑系统一键重装教程图解。需要给电脑重装系统的用户也可以选择安装大师,简单快捷。
分享到: