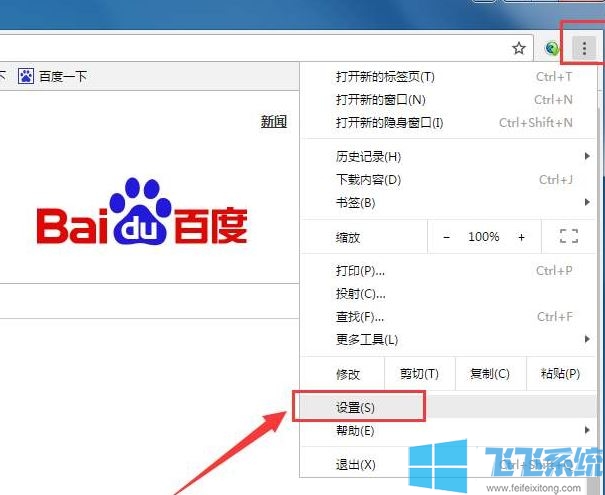
win10设置浏览器主页的方法
1、如果电脑上有360安全卫士或者其他安全软件,那么就通过安全软件直接强制修改,以360安全卫士为例:
在360安全卫士右边点击【安全防护中心】;
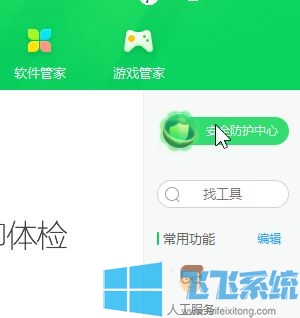
2、打开【浏览器防护体系】,点击【上网首页防护】;
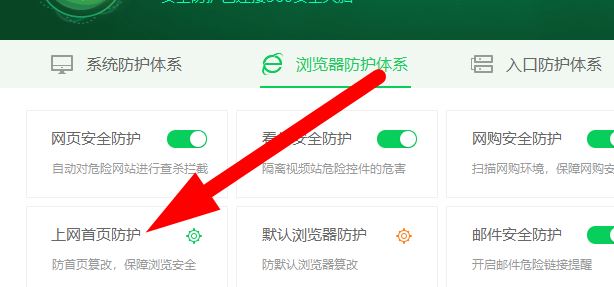
3、将【现支持锁定的浏览器】,【其他浏览器】后面的已锁定去掉,点击【点击解锁】--【确定】就可以了;
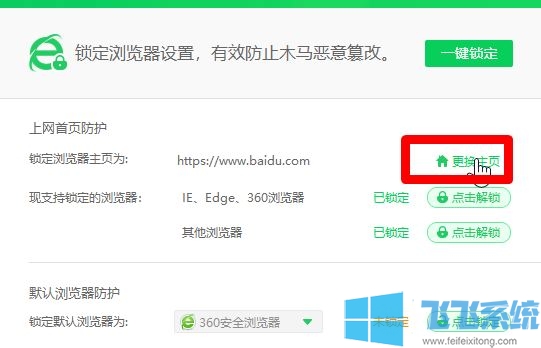
4、然后在锁定浏览器主页为 后面下拉菜单点击后选择【自定义】;
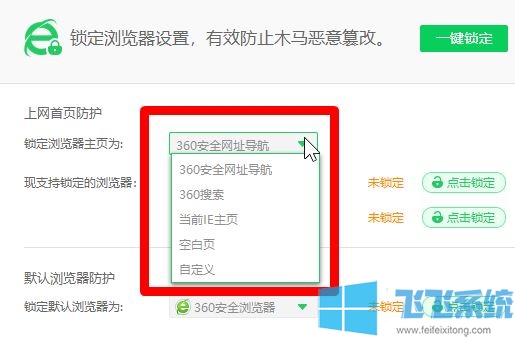
5、在地址栏中输入需要设置的主页,如:www.feifeixitong.com 点击【一键锁定】就可以啦~
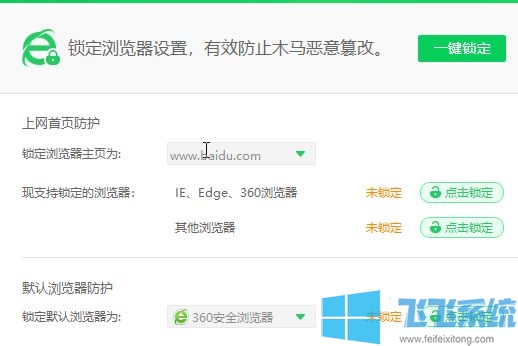
简单方便又有效,希望可以帮到大家~
分享到: