最近有使用win7系统的网友反映,他电脑中的鼠标滚轮突然没有反应了。鼠标滚轮作为鼠标中的一个重要组件,是我们平时使用频率很高的一个功能。比如在浏览网页的时候,我们就经常会使用鼠标滚轮来上下滚动网页。因此鼠标滚轮没反应无疑是一个非常让人困扰的问题,下面小编就分享一下win7系统鼠标滚轮失灵的解决方法,大家一起来看看吧。
win7系统鼠标滚轮失灵的解决方法
方法一
1、右击计算机图标,选择“管理”;
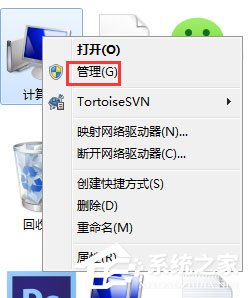
2、在窗口界面中,点击左侧的“设备管理器”;
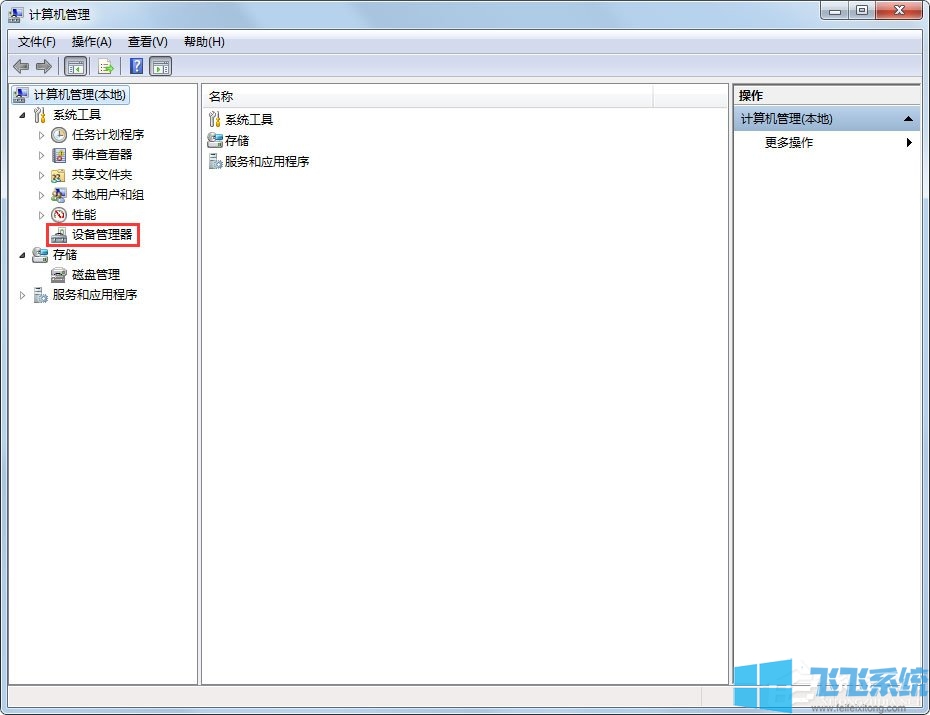
3、展开鼠标和其他指针设备,选择卸载下面的“HID-compliant mouse”,最后重启计算机即可;
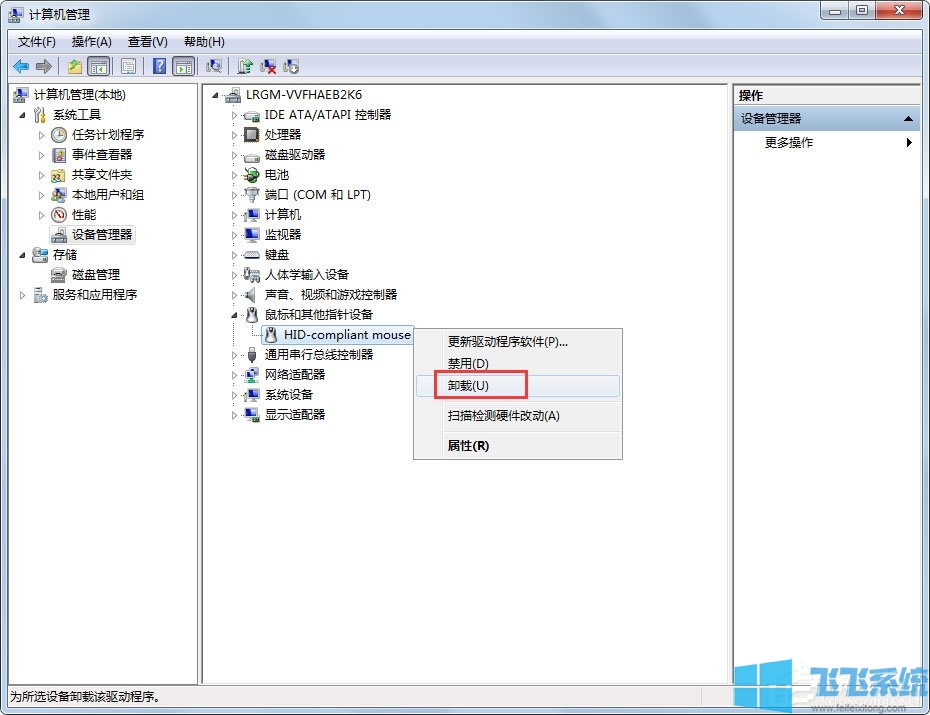
方法二
1、按Win+R键,打开运行,输入regedit,回车进入注册表编辑器;
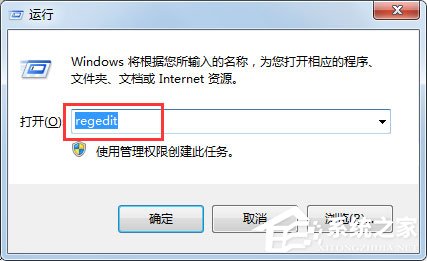
2、展开至HKEY_CURRENT_USER\Control Panel\Dosktop,在右侧找到并双击打开“WheelScrollLines”;
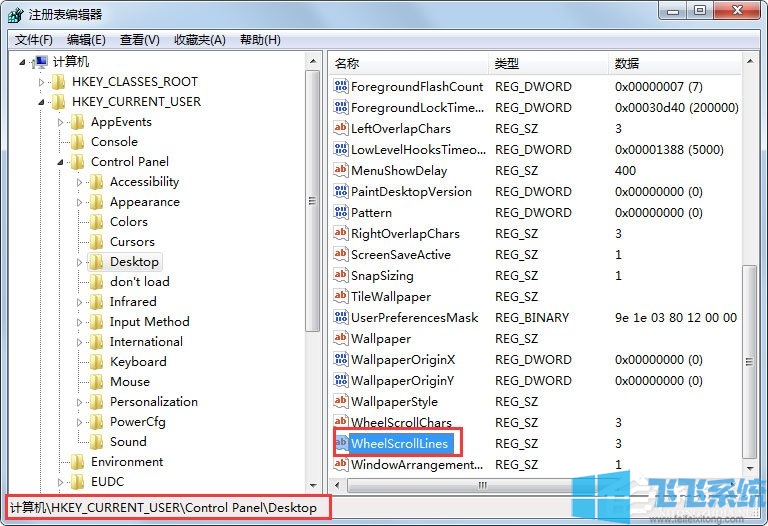
3、在弹出的编辑字符串窗口中将“数据数值”修改为“3”,点击“确定”按钮保存,最后重启计算机即可;
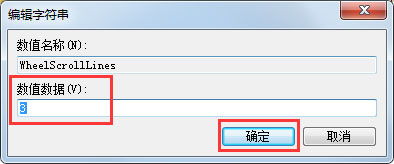
以上就是win7系统鼠标滚轮失灵的解决方法,如果你发现自己电脑中的鼠标滚轮突然没反应了,可以按照上面的方法来尝试修复哦。
分享到: