华硕Z490主板Bios设置及win7系统安装图文教程
一、准备工作
1、备份硬盘中的所有重要文件,防止系统安装过程中数据丢失;
2、启动U盘:首先我们需要下载win7系统以及U盘启动盘制作工具来制作一个启动U盘;
二、Bios设置
1、首先重启电脑,在出现华硕品牌Logo的时候连续按Esc键进入Bios设置界面,如下图所示在bios界面将语言修改为简体中文,然后按F7进入高级模式;
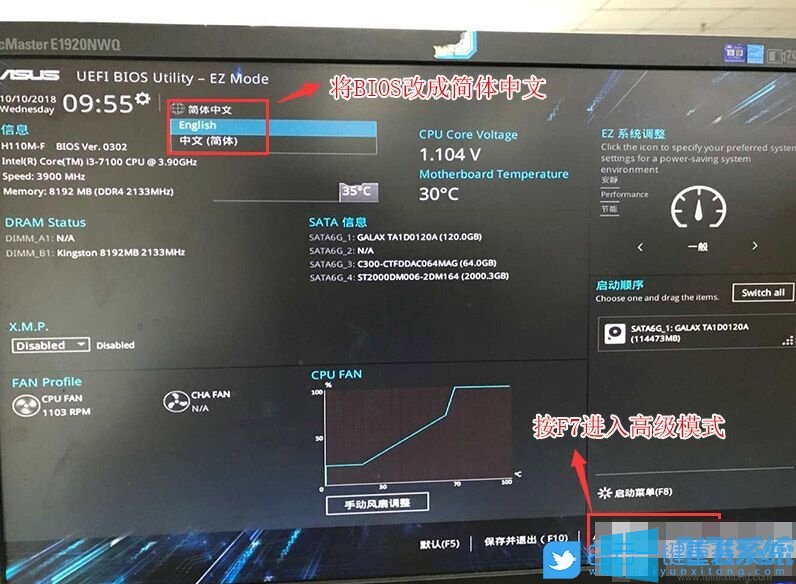
2、进入高级模式后,使用左右方向键切换到“启动”选项卡,然后选择“安全启动菜单”,使用回车键进入设置界面;
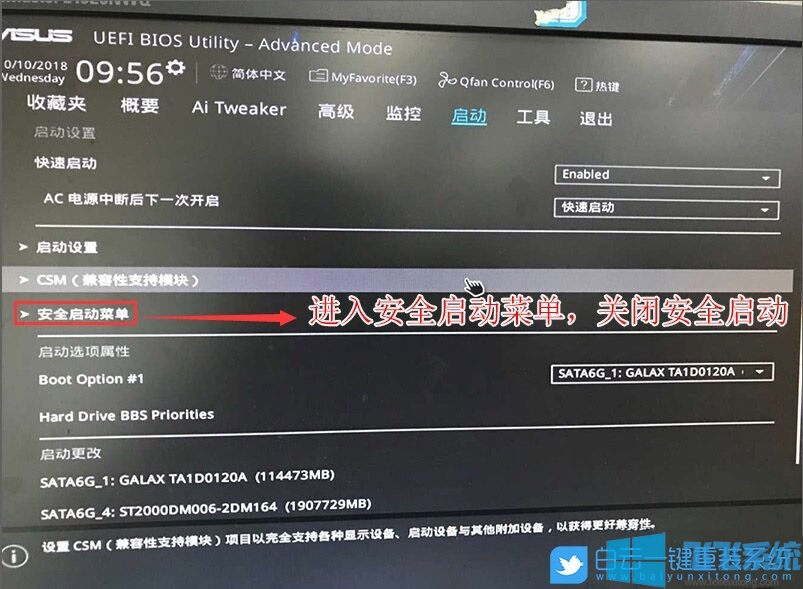
3、在安全启动菜单相关设置中可以看到“密钥管理”这一项,使用上下方向键选中之后按回车进入;
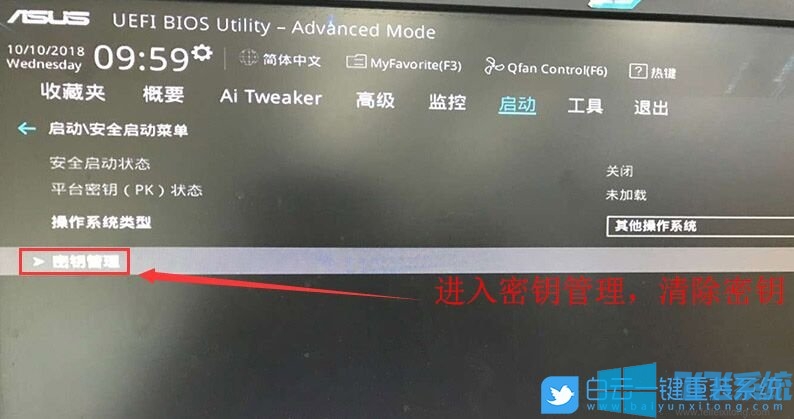
4、进入密钥管理界面后,将密钥全部清除以关闭安全启动;
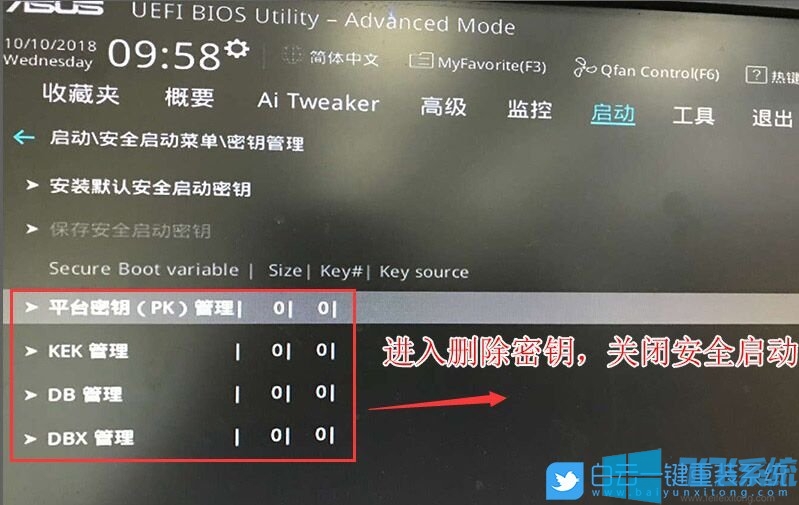
5、如下图所示,在密钥管理界面中选择“删除键”就可以关闭安全启动了;
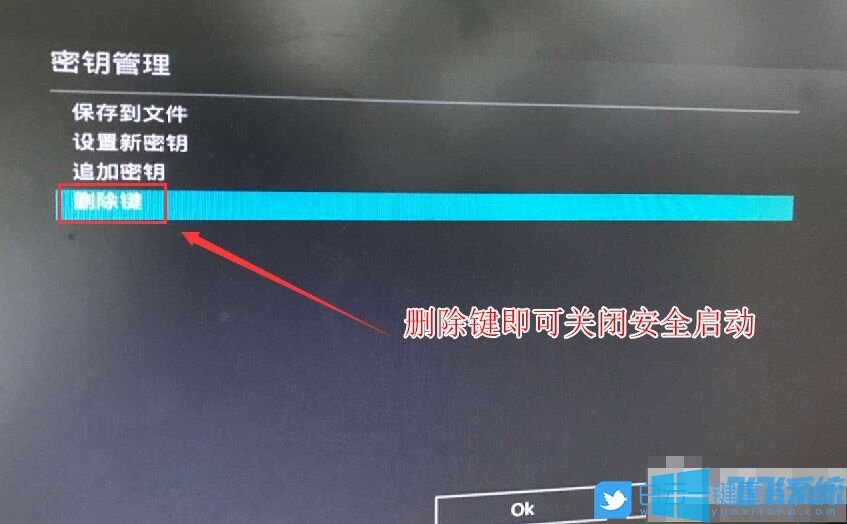
6、再返回到安全启动菜单选项,将操作系统类型改成其它操作系统;
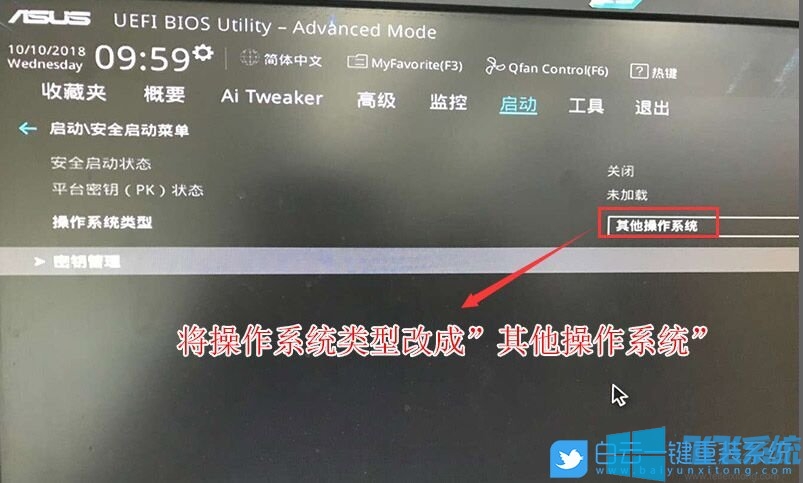
7、再返回到启动选项,这次选择“CMS”这一项,按回车键进入设置界面;
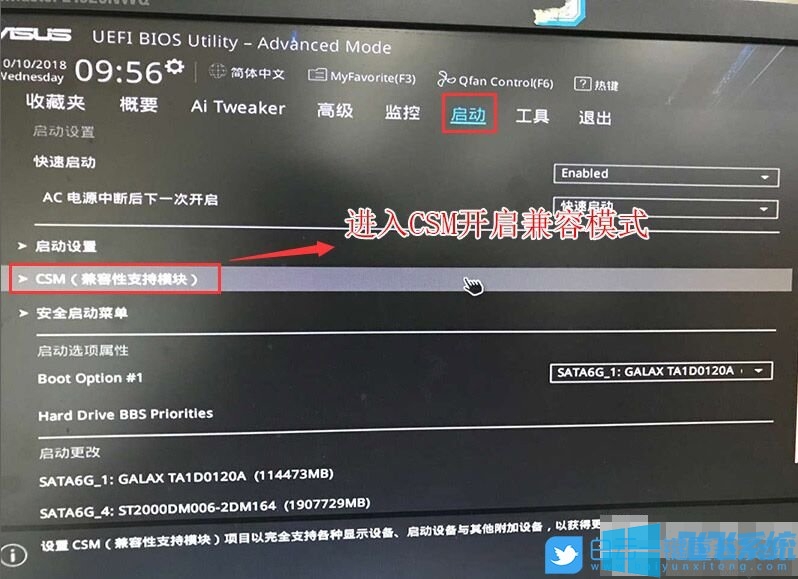
8、如下图所示把CSM由“Disabled”改成“Enabled”即可开启兼容模式;
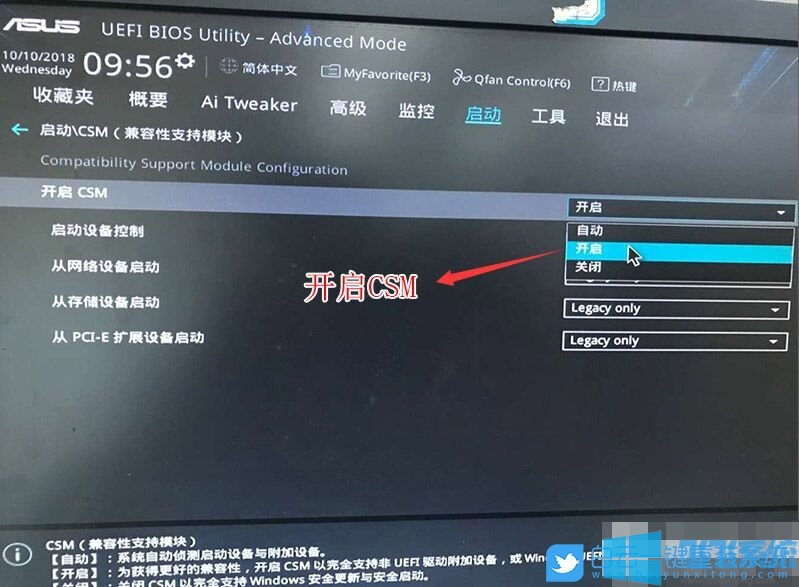
9、把Boot option#1选项改为普通引导的,设置第一启动项为普通硬盘引导,如果采用的是UEFI+GPT的就要选带Windwos Boot Manager的为UEFI引导分区,最后按F10保存设置;
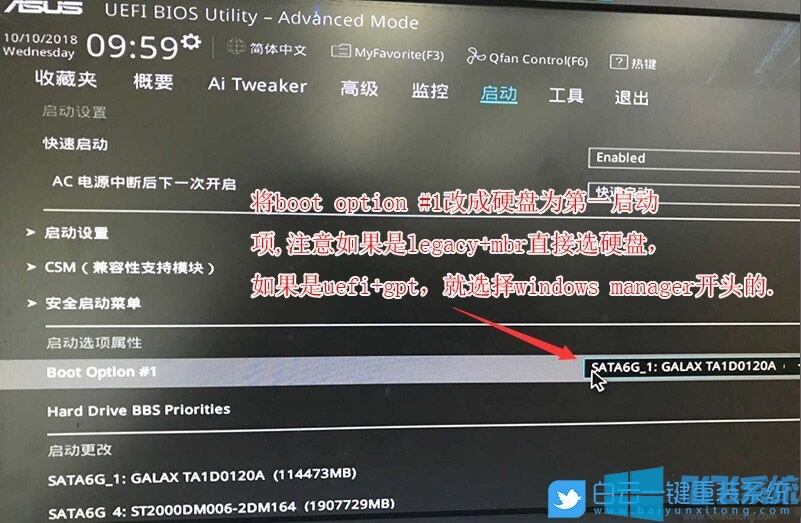
10、按方向键移动到Advanced选项,找到存储设置将SATA Mode Selection硬盘模式,将RAID改成AHCI硬盘模式,这样可以有效避免PE中找不到硬盘的情况;
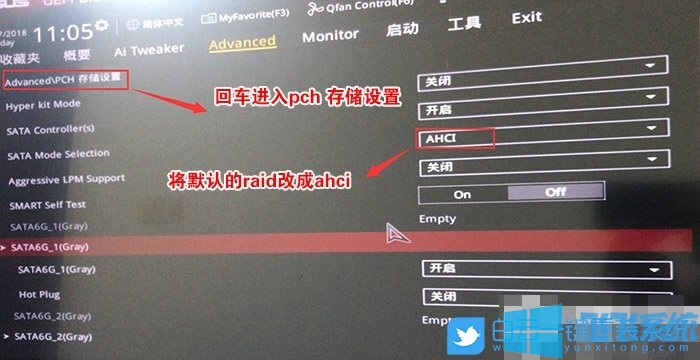
11、往电脑插入已经制作好的U盘启动盘,重启的时候连续按ESC选择识别到的U盘启动项,并回车选择即可;
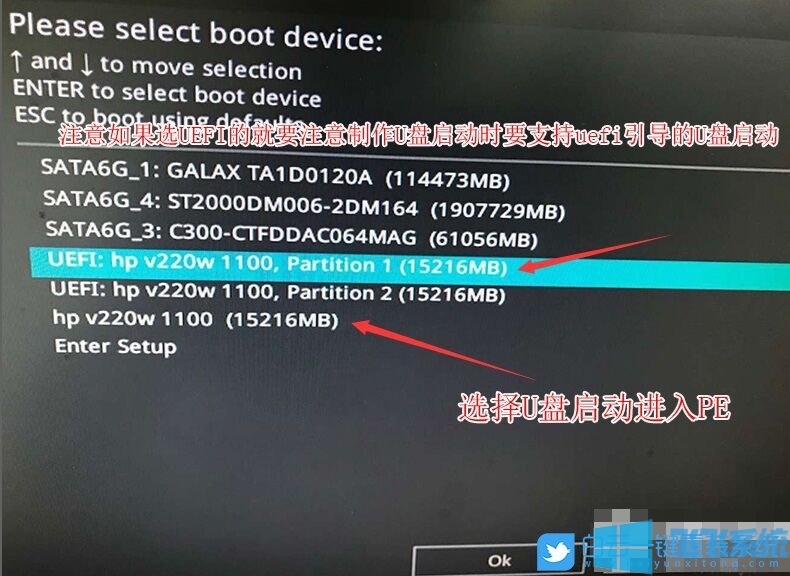
三、硬盘分区
1、进入已经制作好的U盘PE系统,双击运行PE桌面DiskGenius分区工具;

2、点击列表中的硬盘,在打开的下拉菜单项中,选择转换分区表类型为GUID格式;

3、全部修改完成后点击左上角的保存更改即可;

4、DiskGenius分区工具菜单栏,选择要分区的磁盘,然后点击上面的快速分区;

5、快速分区窗口中,选择GUID分区表类型,然后选择分区数目(大家可以根据实际情况看要划分多少个分区),勾选创建新ESP分区和创建MSR分区,然后就是磁盘空间大小的设置,推荐C盘大小大于60G比较好,最后如果是SSD固态硬盘的话,要选择4096扇区进行4K对齐;

6、分区完成后,可以看到ESP和MSR分区已经完成,也就说明EFI系统引导分区已经建立完成,可以安装系统了;

四、安装win7系统
1、双击打开桌面上映像总裁,选择要安装的win7系统,点击下一步;

2、选择以C盘为系统盘,点击下一步,电脑会在这个过程中重启;

3、拔掉U盘电脑重启后,系统会自动完成后续的程序安装,我们只需要耐心等待即可,等到看到桌面时就证明系统彻底安装成功了;

以上就是华硕Z490主板Bios设置及win7系统安装图文教程,如果你想要在华硕Z490主板中安装win7系统,则需要先按照上面的方法对bios进行设置哦。
分享到: