如今,越来越多的人选择苹果产品,苹果的Macintosh电脑并不比Windows逊色,但Mac无法直接运行Windows软件。很多使用苹果电脑的朋友都问,win10怎么安装?针对这个问题,小编整理了一份图文教程,希望能够帮助大家达到自己想要的效果。
现在对于很多购买了Mac电脑的用户来说,我们必须使用win10系统来进行一些工作。那么问题来了,Mac无法直接运行Windows软件怎么安装呢?别着急,小编这里有具体步骤,一起来了解一下吧
1、进入苹果电脑的Mac OS系统,在“实用程序”中找到“磁盘工具”,双击打开,先点击本地磁盘,然后选择“分区”,点击“+”添加分区。右边的“大小”可以调整WINDOWS的大小。确定分区大小后,点击“应用”,等待分区完成。

win10电脑图-1
2.BootCamp助手
制作WIN10启动U盘,获取WINDOWS对应的驱动。 BootCamp Assistant 的位置位于--Applications--Utilities 下。找到它并双击将其打开。
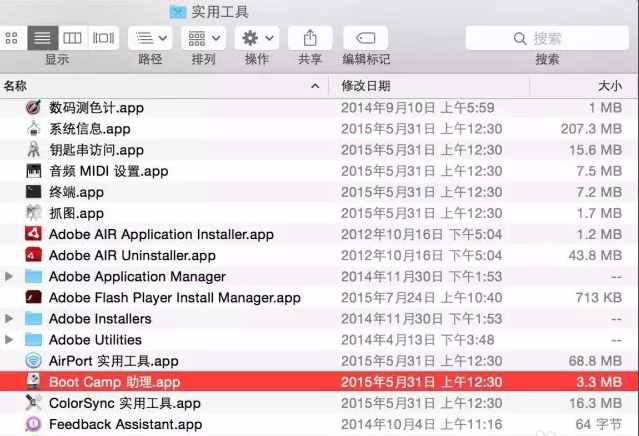
苹果电脑安装win10教程电脑图解-2
3. 单击“继续”。
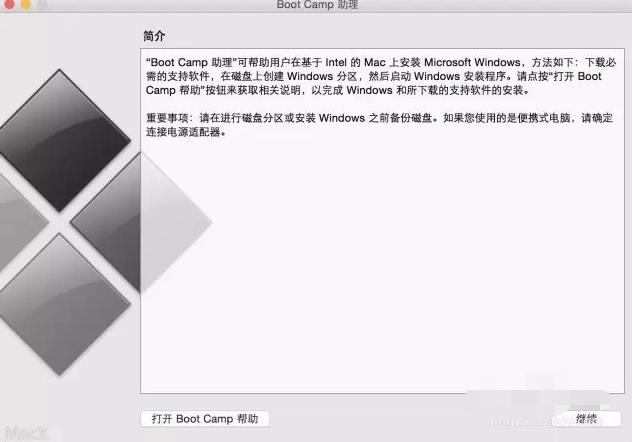
win10电脑图-3
4、选择第一个选项(制作WIN10 U盘启动)和第二个选项(获取WINDOWS对应的驱动程序)。
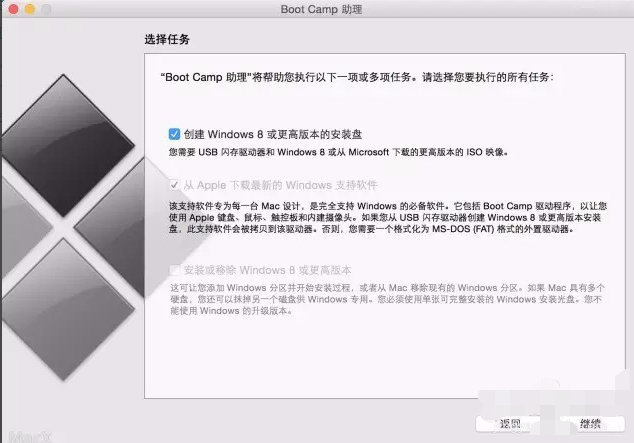
苹果安装win10电脑图-4
5. 选择正确的ISO 映像。
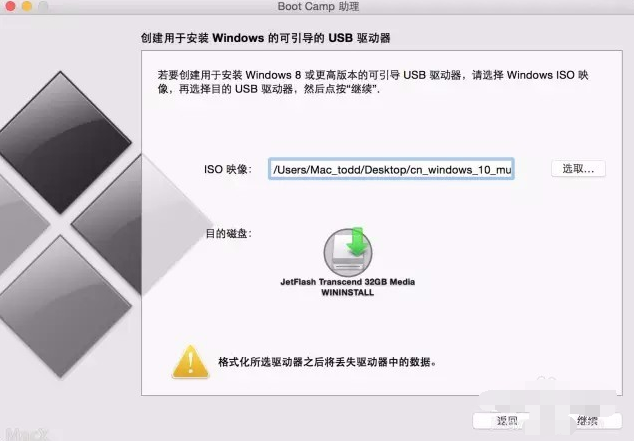
win10电脑图-5
6. 单击“继续”。

win10电脑图-6
7. 稍等一下。

苹果安装win10电脑图-7
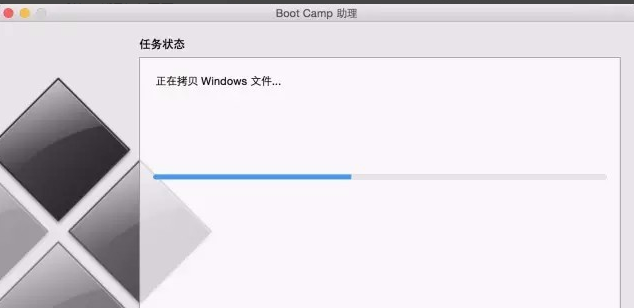
苹果安装win10电脑图-8
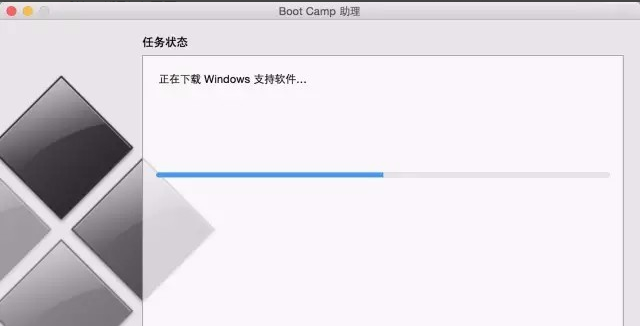
苹果笔记本电脑图9
8. 快完成时,会出现以下窗口提示。输入您的系统密码并按Enter。
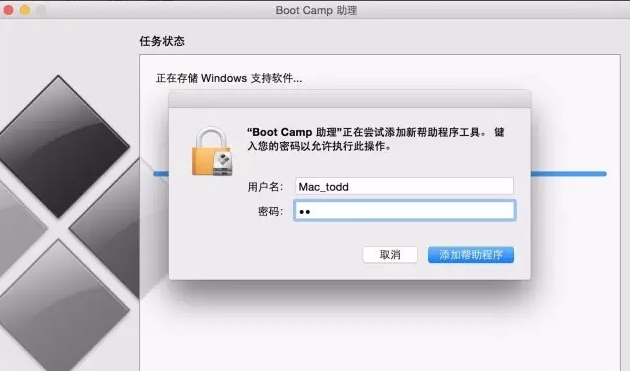
苹果电脑安装win10教程电脑图解-10
9.完成--U盘启动和win所需的驱动都在U盘里了。

苹果笔记本电脑图11
以上就是苹果笔记本电脑安装win10的方法。你学会了吗?