大家使用电脑时间长了,电脑的运行速度就会变慢。朋友们,您考虑过清理磁盘吗?另外,清理磁盘中的碎片吗?今天小编就来教大家如何清理电脑磁盘。
如何清理电脑磁盘?为什么清理磁盘后电脑还是卡住?事实上,电脑磁盘在使用过程中会产生大量的磁盘碎片和回收站垃圾。不及时清理它们会导致电脑变慢并卡住。普通的系统垃圾清理无法及时清理大量的磁盘垃圾。手动清理就可以了!让我们看看如何做。
,1.打开电脑,在电脑桌面找到【本电脑】,(我用的是W10系统,不同系统可能有差异,W7系统是【我的电脑】),双击打开,或者【右键】- [ 打开】。
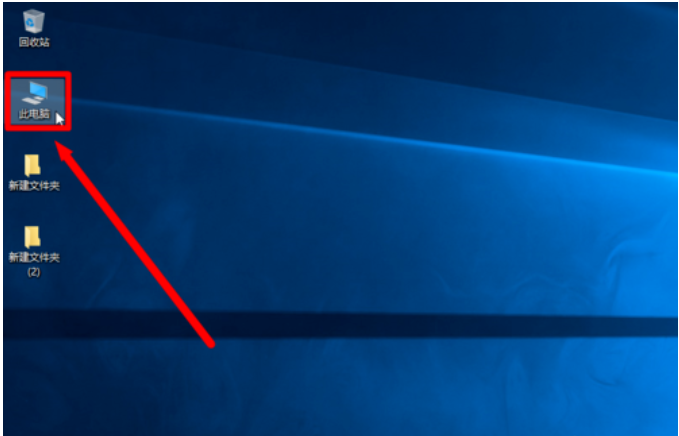
清洁盘电脑图-1
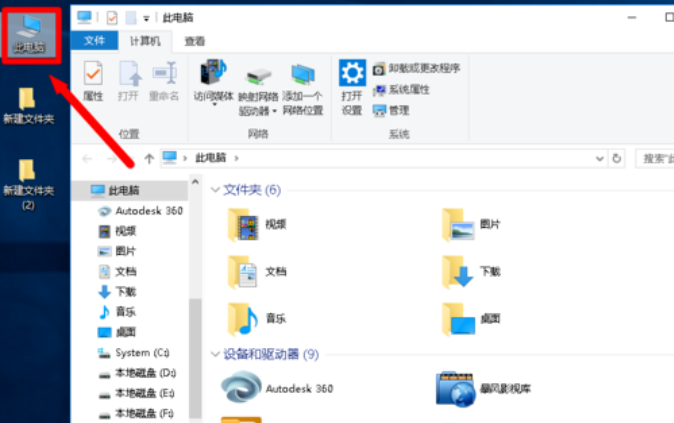
计算机磁盘清理计算机插图-2
2、根据图标向下拖动,找到本地磁盘。首先选择本地盘的C盘。
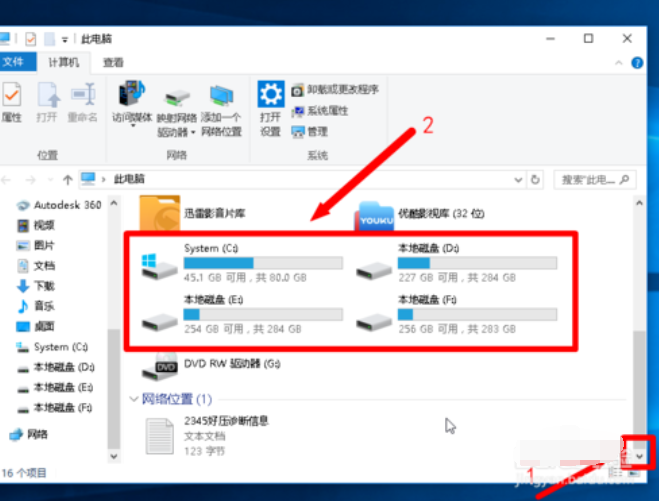
计算机磁盘清理计算机插图-3
3、选择本地盘的C盘,【右键】,在弹出的对话框底部找到【属性】,点击【属性】。 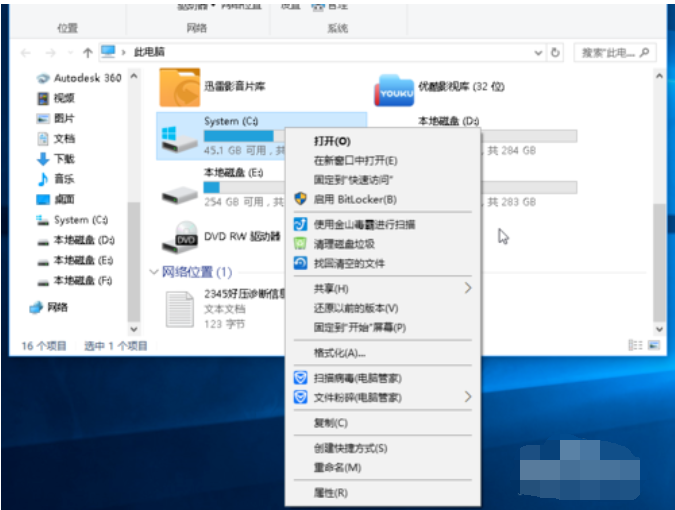
电脑电脑图-4
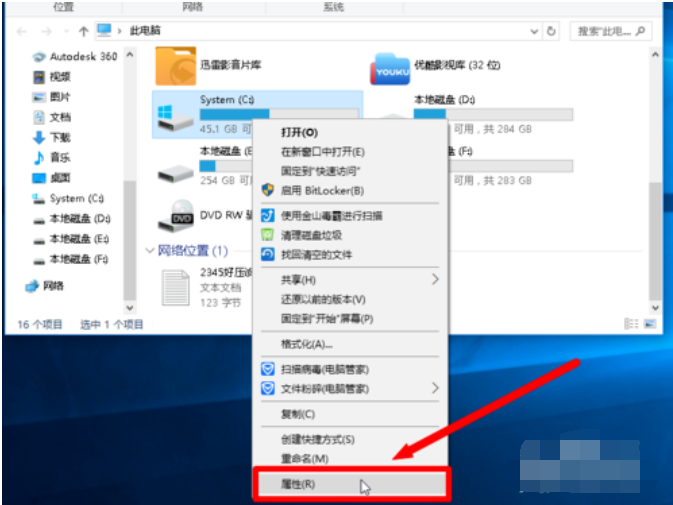
电脑电脑图-5
4、在【属性】的【常规】设置栏中,找到【C盘】,点击【磁盘清理】。
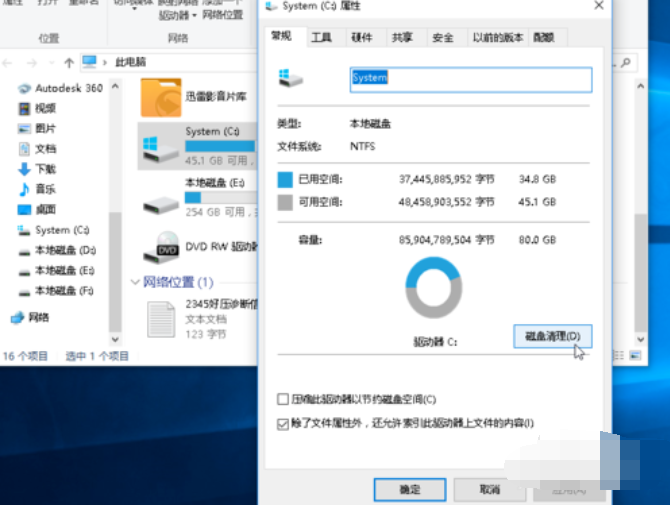
计算机磁盘清理计算机插图-6
5、C盘的磁盘清理可能会比较慢。耐心地等待。清理计算机后会弹出一个对话框。 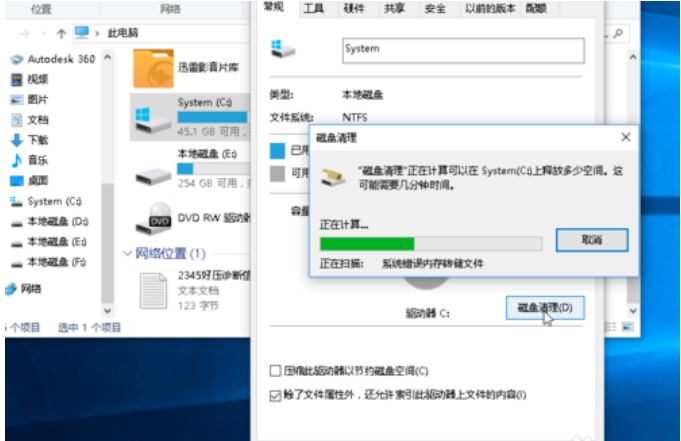
电脑电脑图-7
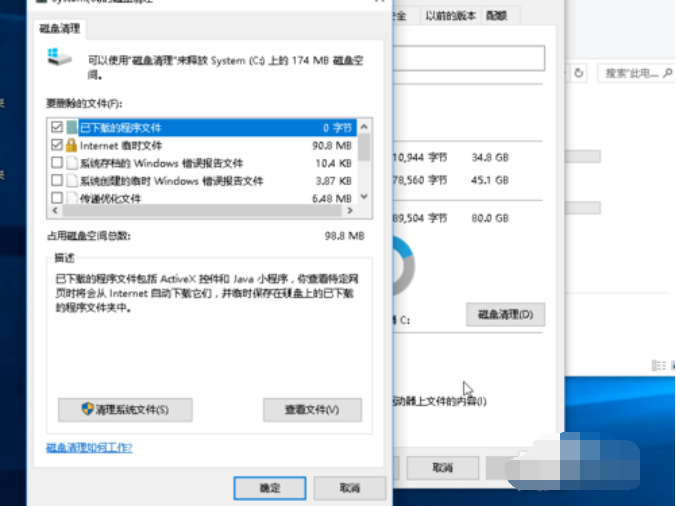
计算机计算机插图-8
6、在弹出的对话框中,根据需要勾选复选框,然后点击下面的【确定】。
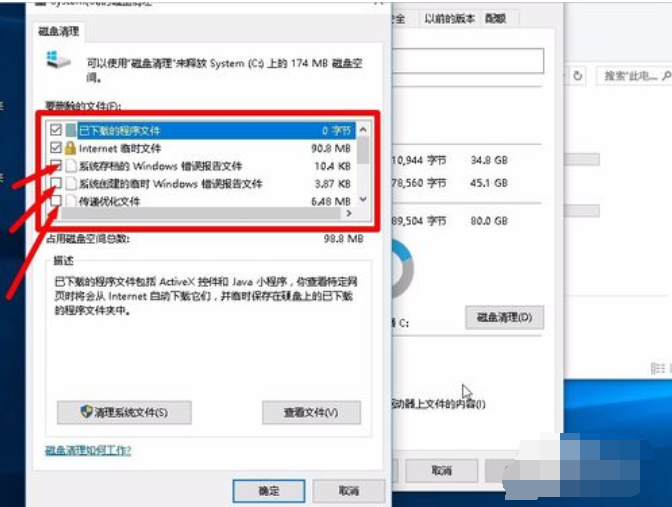
清理磁盘电脑图-9
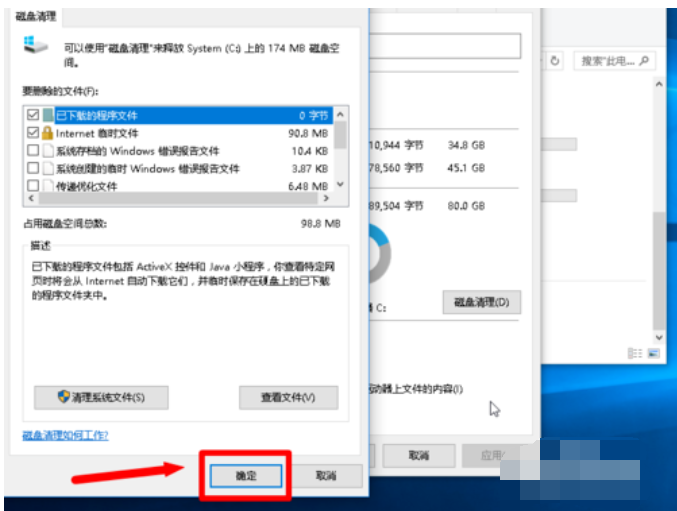
计算机磁盘清理计算机插图-10
7、点击【确定】后弹出的对话框中,选择【删除文件】。删除过程中请耐心等待。
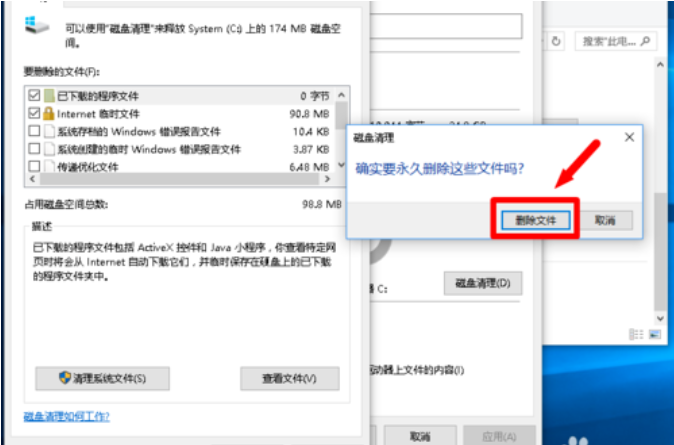
磁盘清理计算机插图-11
8、C盘清理完毕后,选择对话框底部的【确认】。清理C盘后,用同样的方法清理D盘。 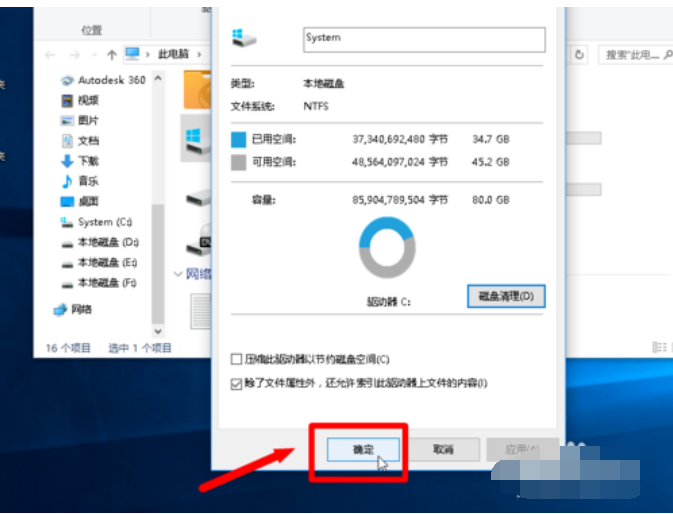
磁盘清理计算机插图-12
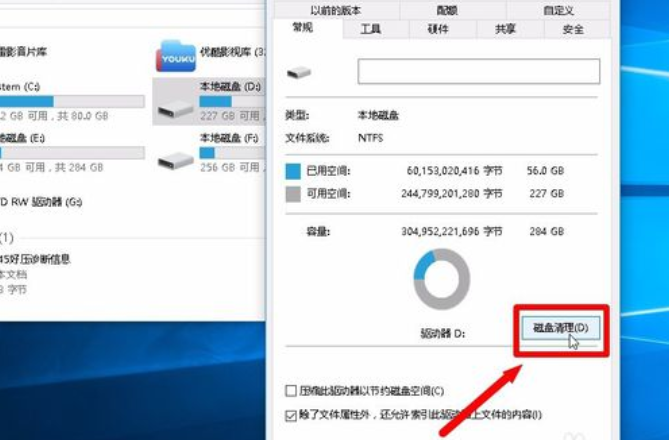
磁盘清理计算机插图-13
9. 以同样的方式依次清理D、E、F驱动器。清洗时记得检查一下,然后点击【确认】。
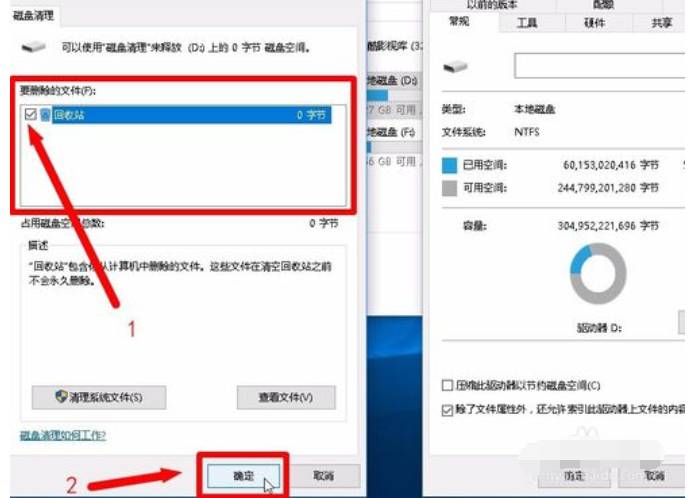
磁盘清理计算机插图-14
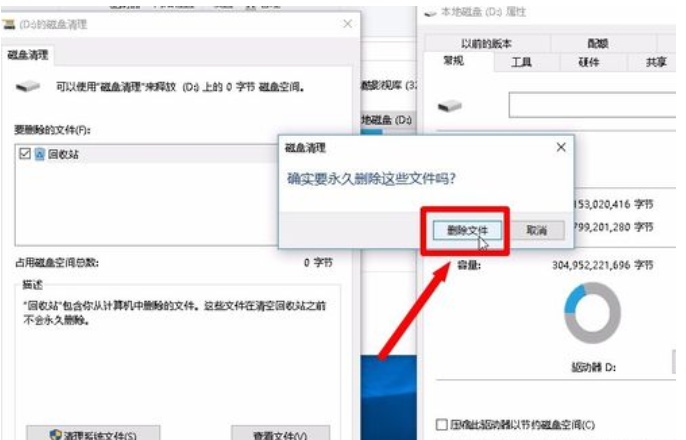
清洁盘电脑图-15
以上就是清理电脑磁盘的方法。