现在很多用户的电脑都安装了双系统,但是双系统很容易出现死机的情况。那么我们应该做什么呢?小编建议大家安装虚拟机来解决问题。下面就为大家讲解一下win10中如何设置虚拟机。有需要的朋友一定不要错过。
有网友购买并安装了原来的Win10系统,发现一些老的行业软件不兼容,但又不想放弃Win10系统,无法安装Win7系统。那么我们应该做什么呢?其实你可以尝试启用win10自带的虚拟机来安装Win7系统,并使用虚拟机上的软件。具体说明请阅读小编为您整理的文章。
下面是创建win10虚拟机的步骤:

win10虚拟机电脑图-1
1、对于win10专业版来说,内置虚拟机Hyper-V,也提高了系统的多样性。按快捷键windows+r调出运行命令,输入control,点击确定,调出控制面板。
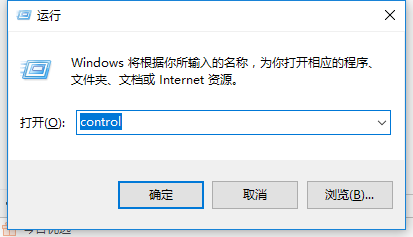
win10电脑图-2
2. 在控制面板中,单击该程序以找到它并启用或禁用Windows 功能。考虑到系统的稳定性,一些不常用的Windows功能没有启用。这里的虚拟机需要我们手动启用。
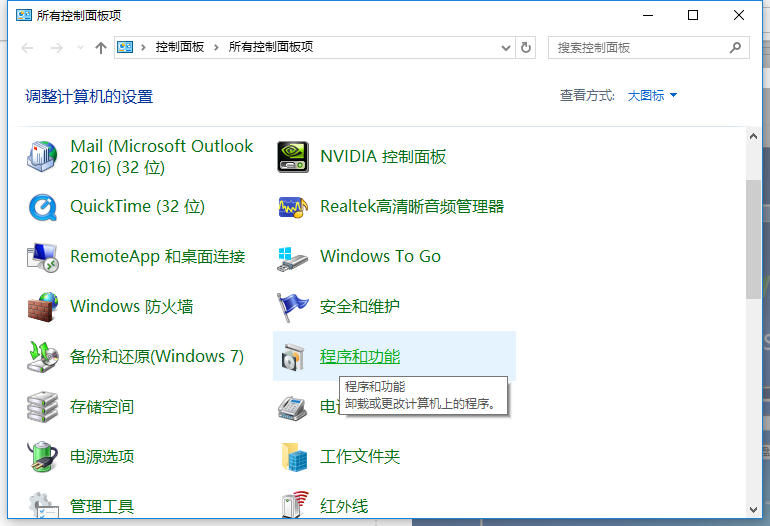
win10虚拟机电脑图-3
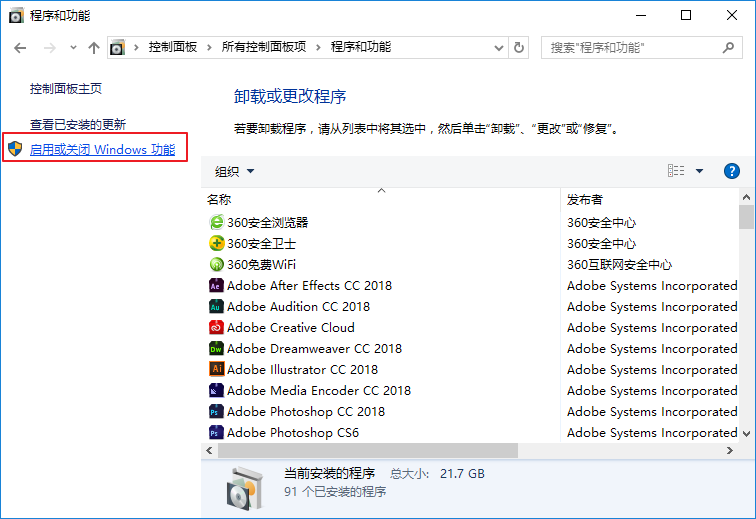
Hyper-V 计算机图4
3. 勾选Hyper-V前面的复选框,系统会分配相关的硬件和软件,稍等片刻。最后,您需要重新启动计算机。请先执行上述步骤,然后再继续下一步。
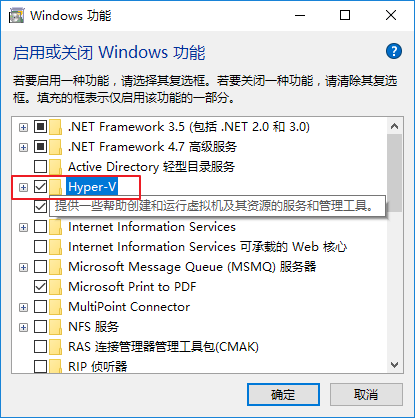
win10电脑图-5
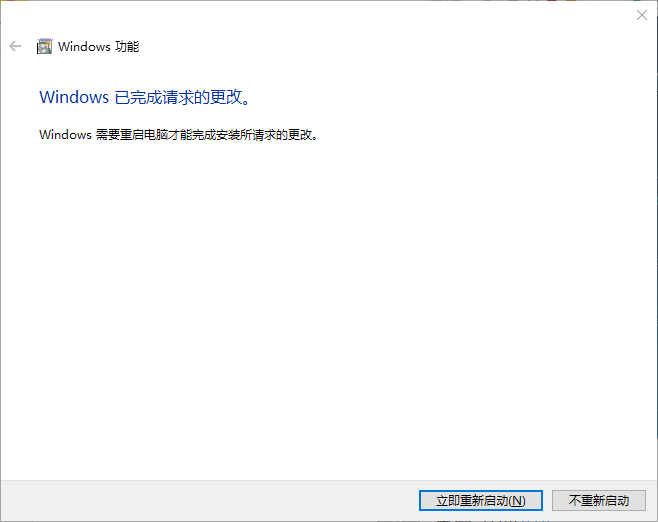
win10虚拟机电脑图-6
4. 单击“开始”,找到新添加的应用程序“Hyper-V Manager”。运行后,窗口如下。选择本地计算机作为服务器,新建虚拟机,如图:
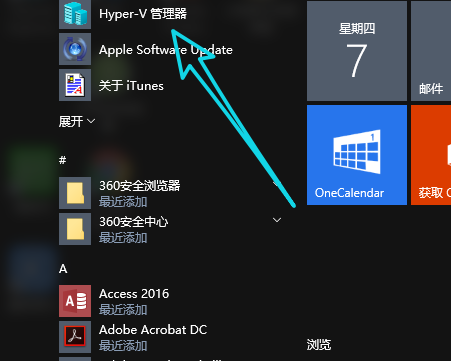
win10虚拟机电脑图-7
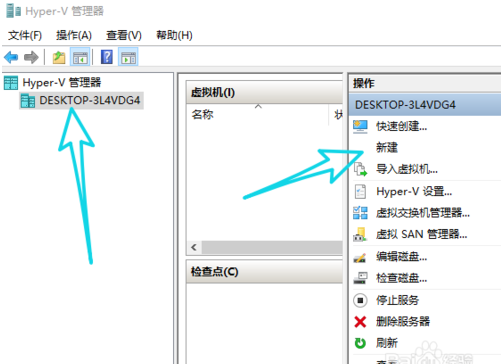
虚拟机电脑图-8
5. 在创建新虚拟机的过程中,需要配置一些参数。重要的是设置内存大小、选择操作系统等。内存大小不要超过本地电脑内存,也不能太小,至少2G。此外,您还需要准备相关的系统镜像。你可以把它们放在本地硬盘或者移动硬盘上,只要你能找到路径。
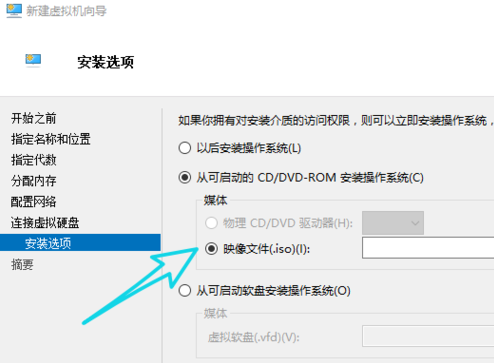
虚拟机电脑图-9
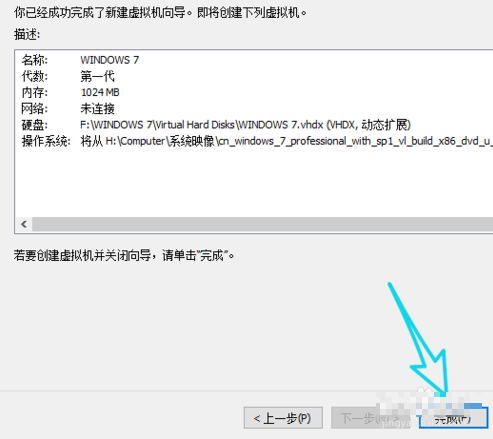
win10电脑图-10
6.接下来是网络配置,保证虚拟机可以使用本地网络并访问互联网。点击右侧虚拟机切换管理器,选择外部网络,点击确定。
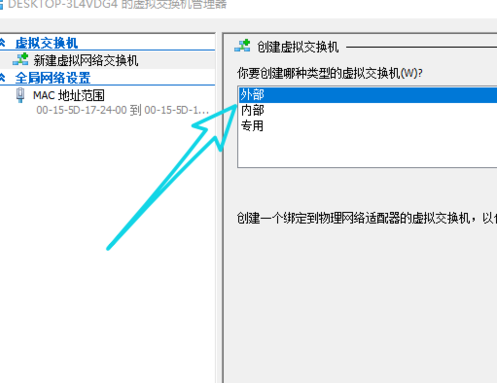
虚拟机电脑图-11
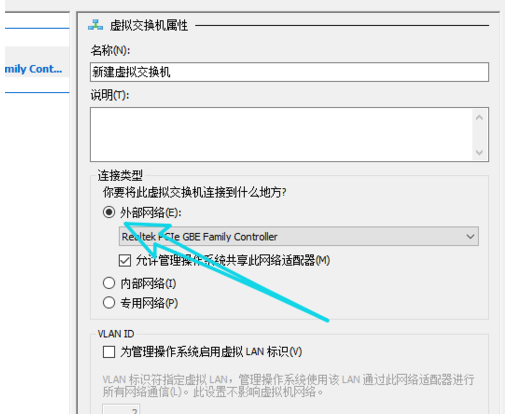
Hyper-V 计算机图12
7、配置虚拟机网络过程中,本地电脑会断开连接。请重新连接。如果配置网络后,重新连接网络时电脑出现蓝屏,则说明电脑硬件不足,无法支持。请更换到另一台计算机。
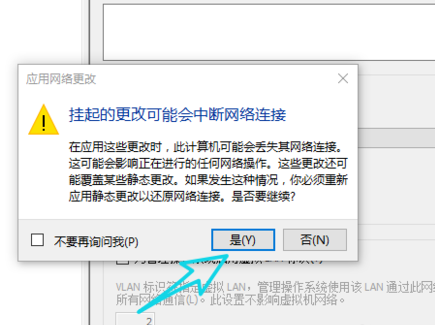
Hyper-V 计算机图13
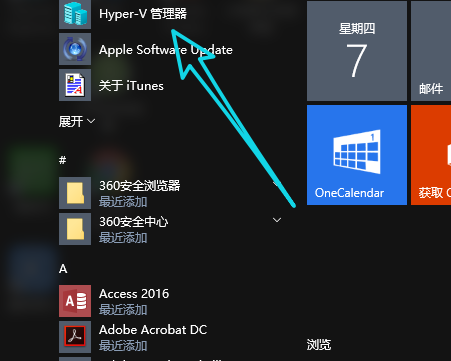
Hyper-V 计算机图14
8. 一切准备就绪后,右键单击虚拟机名称并选择“连接到虚拟机”。这样就会进入正常的系统安装过程。安装并激活系统后,您可以同时控制双系统。
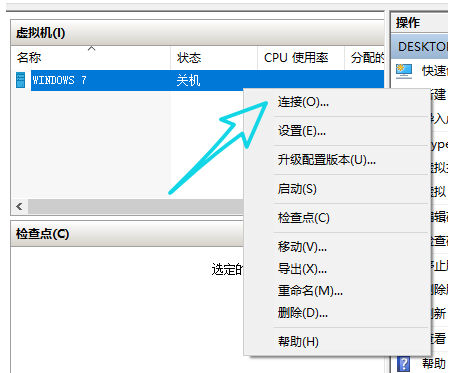
Hyper-V 计算机图15
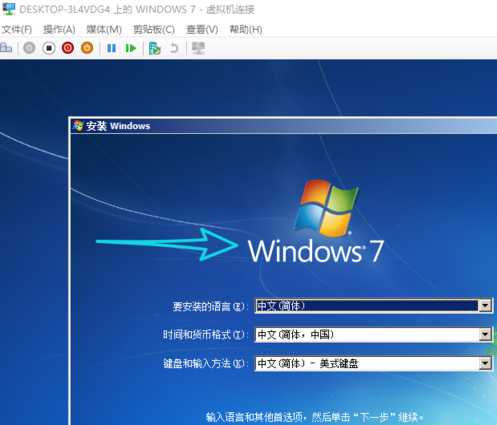
虚拟机电脑图-16
以上就是创建win10虚拟机的步骤。