小伙伴们,今天小编要告诉大家一个非常实用的技巧,就是win10系统如何设置自动关机。不知道大家听了之后有没有心动呢?如果是的话,您想看一下win10设置自动关机的步骤吗?如果你想的话,就往下看吧。
其实之前我并不知道win10中如何设置自动关机,不过还好小编的朋友告诉了我设置方法,之后我就对这方面有了更多的了解,所以今天我就来和小伙伴们分享一下Win10如何设置自动关机。
知识点:
为了实现自动关机,我们使用shutdown命令
具体使用的参数为shutdown -s -t xx
xx代表倒计时时间,单位是秒
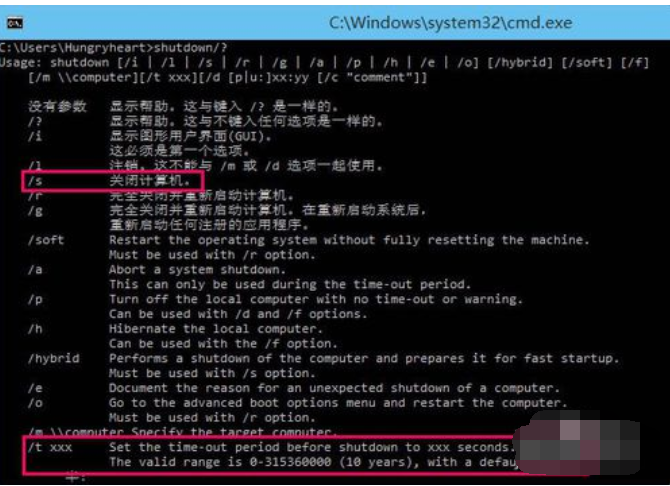
win10电脑图-1
系统定时关机的方法: 1、第一种方法是利用系统工具和计划任务来完成右键开始菜单选择打开控制面板。
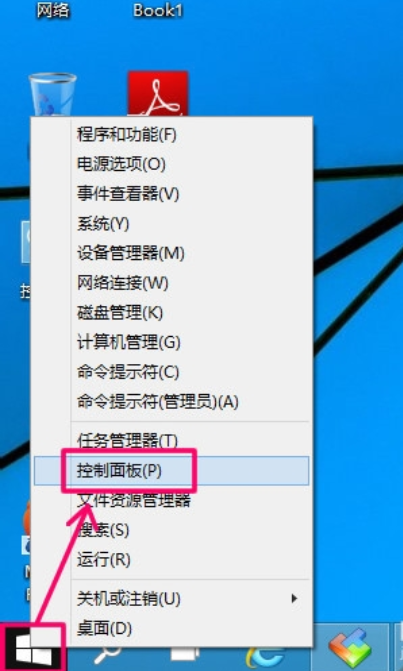
自动关机电脑图-2
2、在控制面板中打开管理工具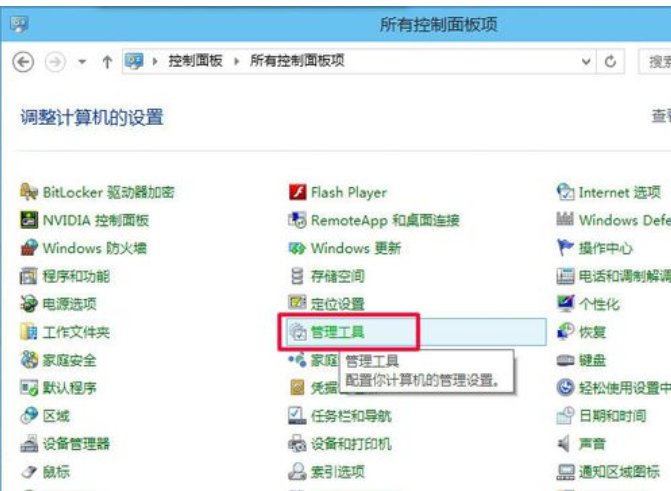
win10-3电脑自动关机图解
3、然后打开管理工具的计划任务程序
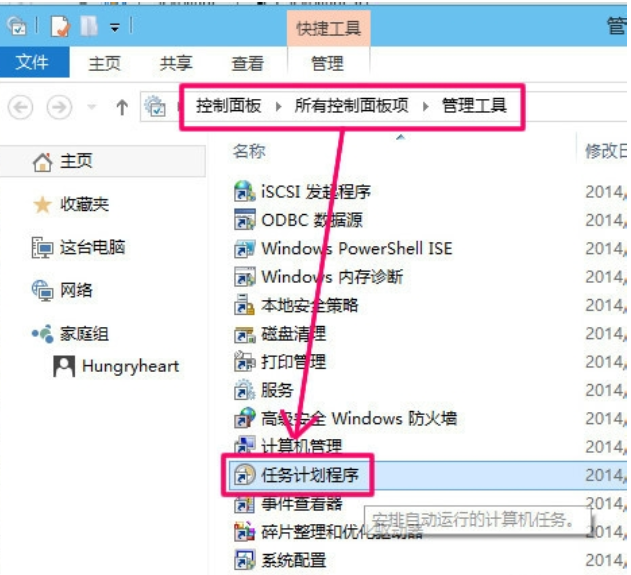
自动关机电脑图-4
4、点击定时任务库,右键右侧空白处,选择【创建基本任务】
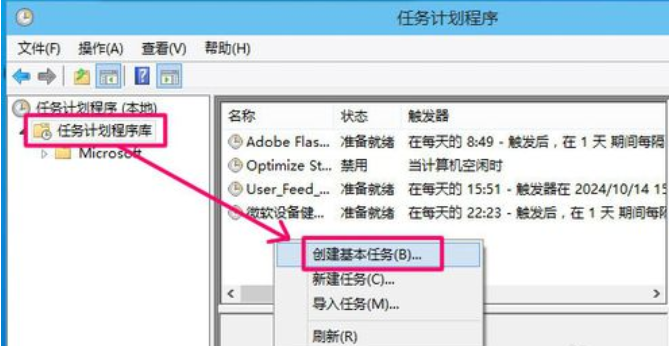
win10-5设置电脑自动关机图解
5. 然后为任务命名,并取一个容易记住的名称。
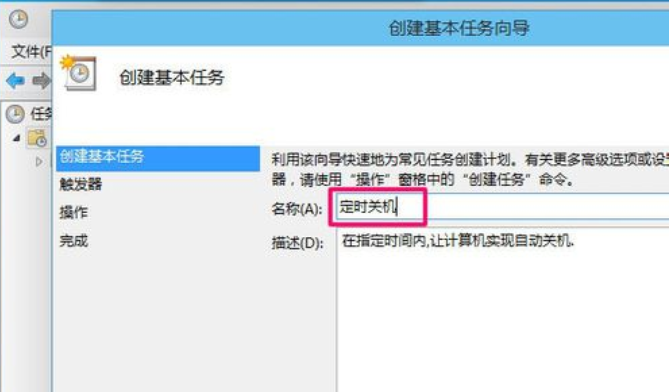
win10-6设置电脑自动关机图解
6.选择每天的跑步频率
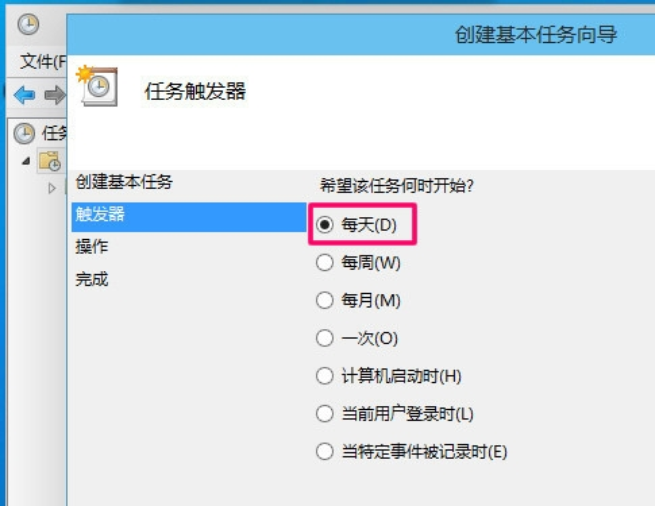
win10电脑图-7
7. 开始时间是运行命令的时间。因为可以立即执行,所以设置为你想要关闭的时间。
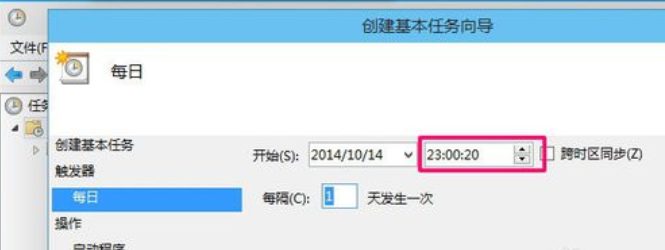
自动关机电脑图-8
8.选择【启动程序】进行执行操作,因为我们需要执行命令
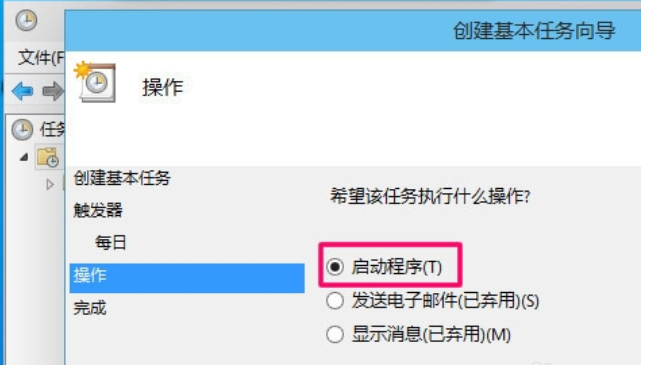
win10电脑图-9
9、在程序中填写关机命令,参数设置为-s -t 10,表示23:00后10秒执行关机。
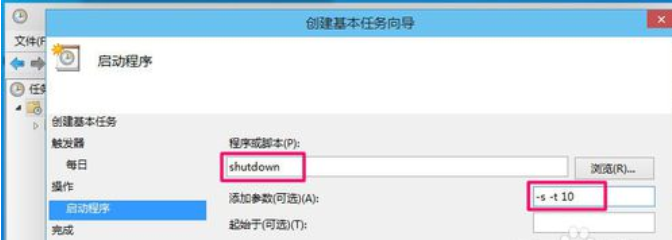
win10电脑图-10
10.设置完成后,任务就会存在于列表中
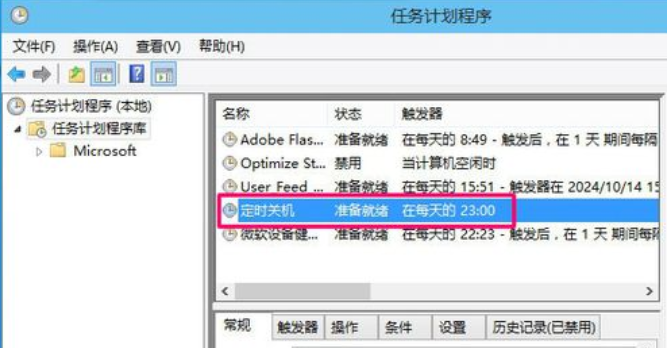
win10-11电脑自动关机图解
个性化关机:
1. 如果您不必等到指定时间关闭,例如23:00。比如我正在下载一部电影,几十分钟就可以完成,但是我现在就想出去,但是距离23:00还有一段时间,所以不可能这样浪费电。那么,还有更好的办法吗?答案是肯定的!
2. 可以将关机命令做成批处理,并在指定的时间后关闭机器。具体操作请继续阅读。
首先在桌面新建一个记事本然后打开
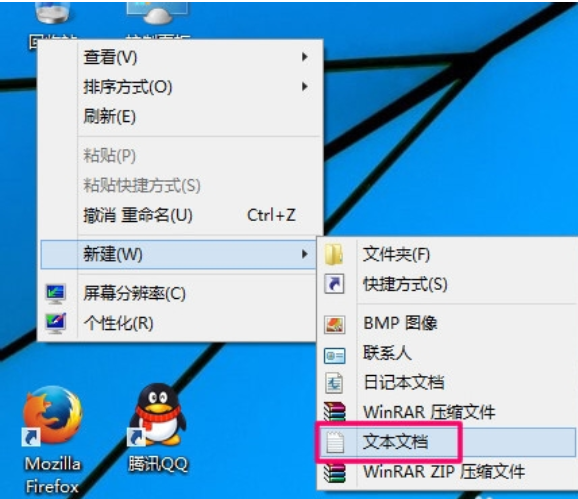
自动关机电脑图-12
3.打开后输入shutdown -s -t 3600,表示一小时后关闭。
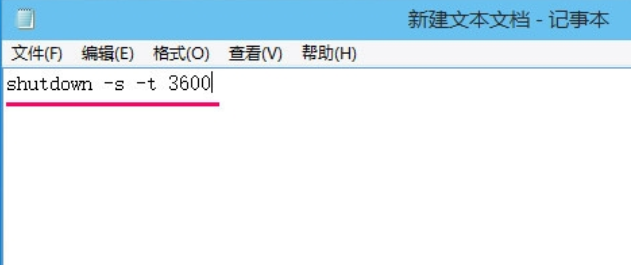
win10电脑图-13
4.点击菜单,文件-另存为
首先将文件类型更改为所有文件。选择文件名时,在末尾添加[.bat],即另存为批处理文件。以后只要双击打开这个文件,1小时后就会自动关闭。
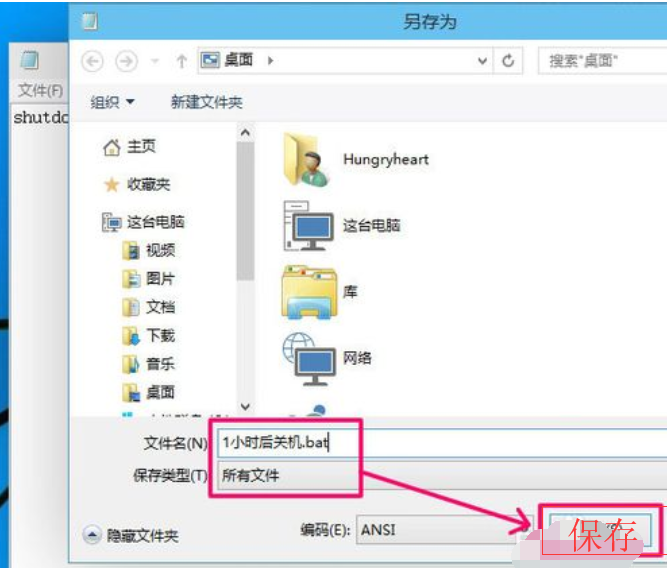
win10电脑图-14
5.发挥你的想象力来计算其他关机时间。这样是不是更方便呢?
如果想取消关机,可以按WIN+R打开运行对话框。
输入命令shutdownn -a 取消自动关机。
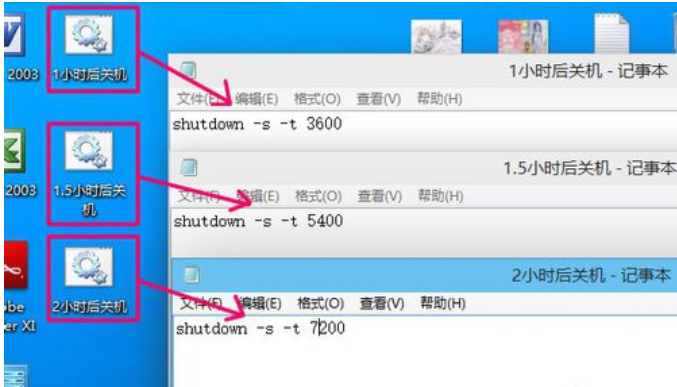
自动关机电脑图-15