win10打印机被意外删除是怎么回事?打印机是我们日常工作中必不可少的一项设备,我们都习惯通过打印机来打印出电脑中的文档和资料。最近有网友反映说他在使用win10系统连接打印机进行打印时,系统突然提示他“打印机被意外删除了”,针对这个问题小编今天分享一下win10打印机被意外删除的详细解决方法,有需要的朋友跟小编一起往
win10打印机被意外删除的详细解决方法
1、首先我们使用“win”键打开开始菜单窗口,在窗口的列表中点击展开“Windows 系统”,然后在其中点击打开“控制面板”;
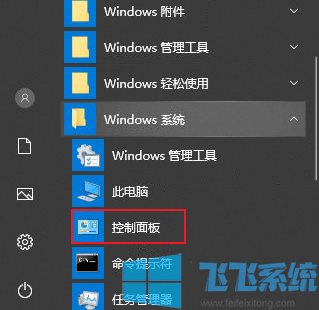
2、在控制面板窗口中选择“硬件和声音”一项中的“查看设备和打印机”;

3、进入设备和打印机窗口中后,点击窗口上方的“添加打印机”;

4、安装打印机类型:选择“我所需的打印机未列出”→“通过手动设置添加本地打印机或网络打印机(O)”;

5、选中“使用现有的端口”单选框,然后在下拉列表中选择“FOXIT_Reader:(本地端口)”选项。点击“下一步”按钮;

6、输入打印机名称:Foxit Reader PDF Printer Driver,再点击“下一步”;

7、单击“完成”按钮;

8、回到查看打印机界面,右键新添加的打印机设备,然后单击“打印机属性”;

9、在属性窗口中选择“高级”选项卡,然后在驱动程序下拉列表中选择“Foxit Reader PDF Printer Driver”,再点击“确定” 就可以了;

以上就是win10打印机被意外删除的详细解决方法,按照上面的方法就可以重新将打印机添加到win10系统中了。