最近有使用Win7系统的用户反映,他发现自己的电脑无法访问局域网,这导致了他无法正常获取局域网中的共享文件。那么,win7系统无法访问局域网是什么原因呢?这种情况一般是因为Windows防火墙未正确设置或是系统未开放相应权限,下面小编就给大家分享一下win7系统无法访问局域网的详细解决方法,有相同问题的朋友可以参考一下哦。
win7系统无法访问局域网的详细解决方法
1、首先,我们把win7系统的防火墙打开,在无法通过局域网访问的电脑上打开“控制面板”,然后在其中选择“系统和安全”;
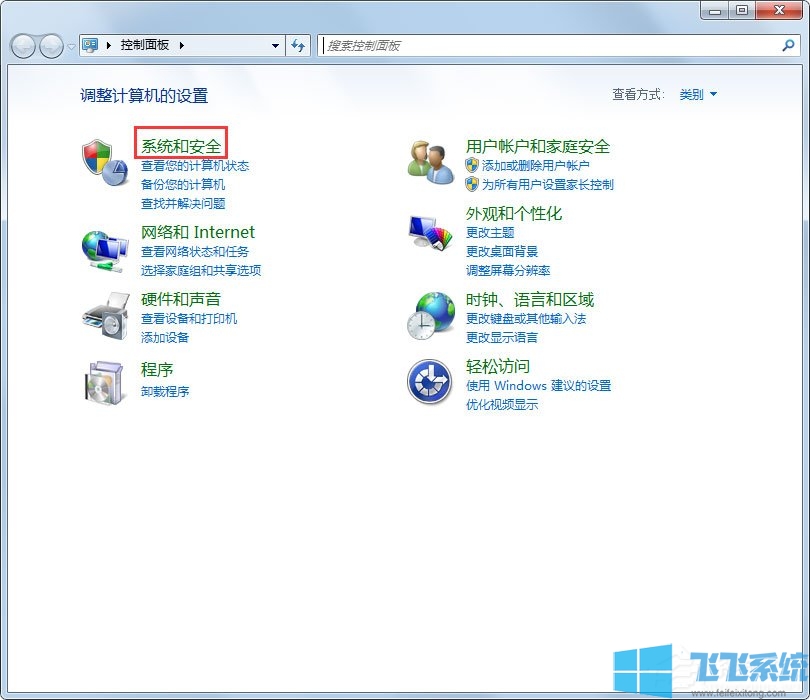
2、在系统和安全相关设置中点击“Windows防火墙”;
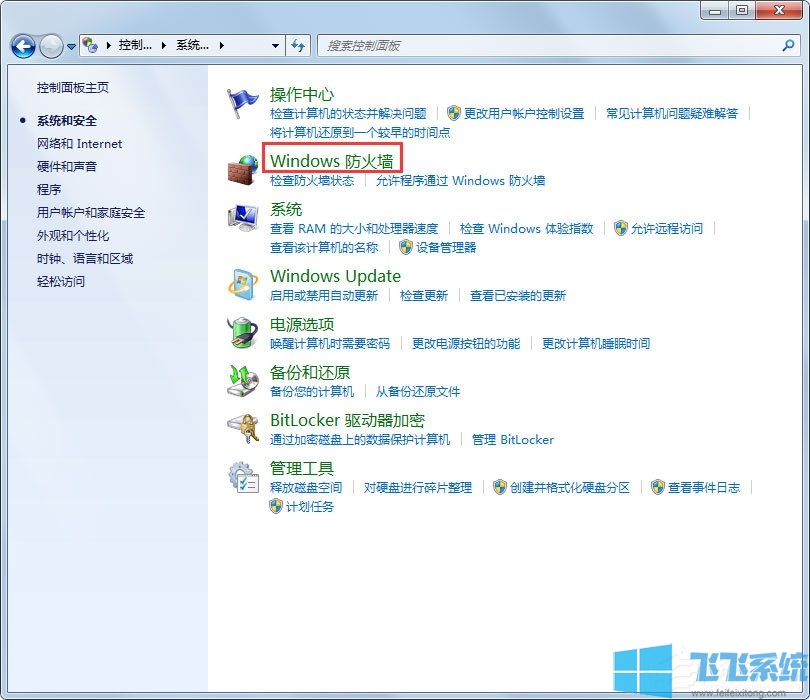
3、这时会进入Windows防火墙相关功能窗口,在窗口左侧找到“打开或关闭Windows防火墙”并点击打开;
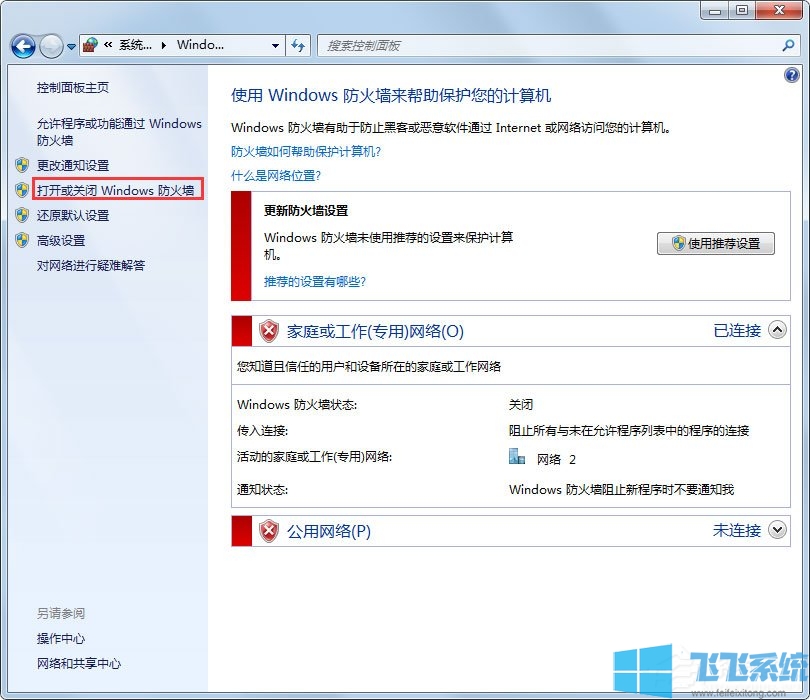
4、如下图所示,两个选项都选择“关闭Windows防火墙”;
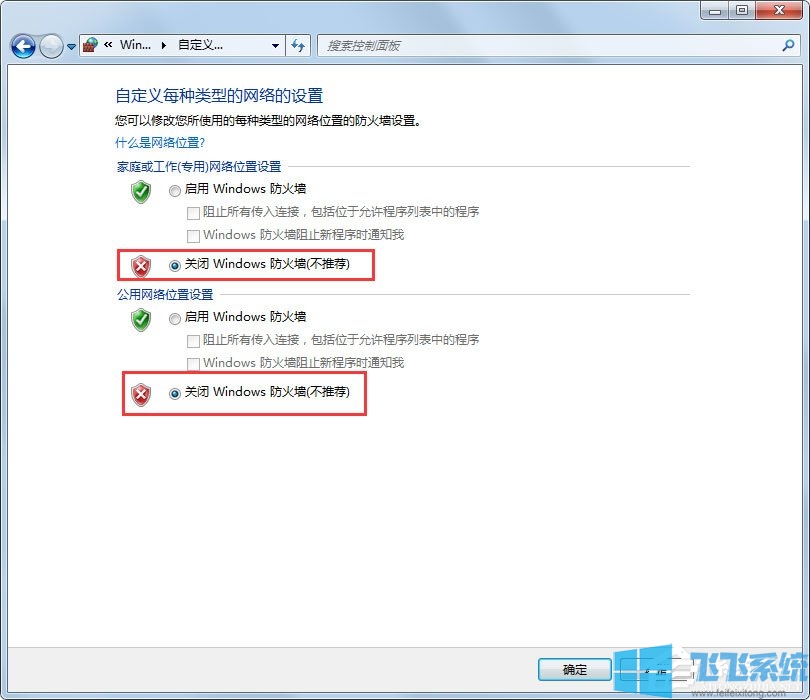
5、其次是开启来宾账户,返回“控制面板”之中,这次我们选择“用户账户和家庭安全”;
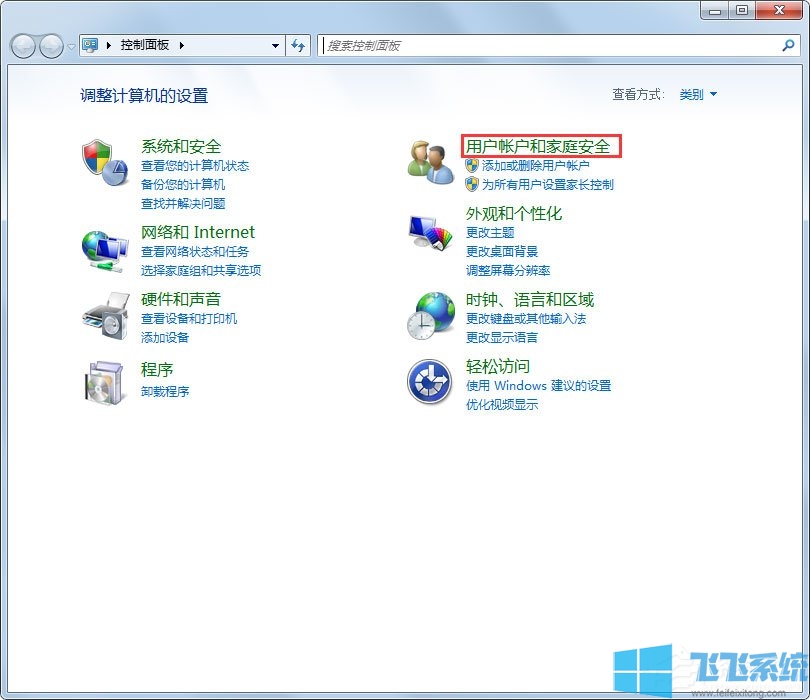
6、接着在用户账户和家庭安全设置页面中找到并点击“用户账户”;
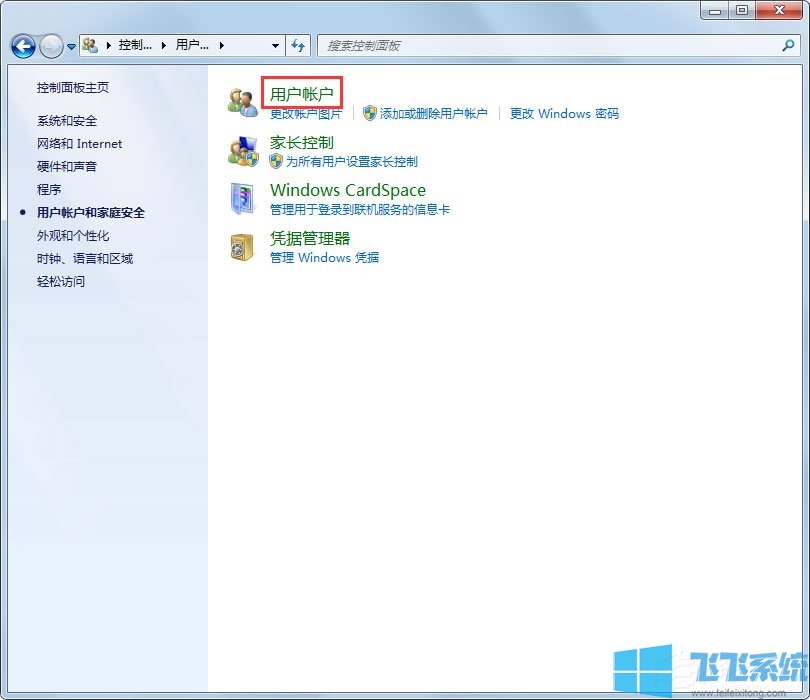
7、这时会进入当前账户的选项窗口,在其中点击“管理其他账户”;
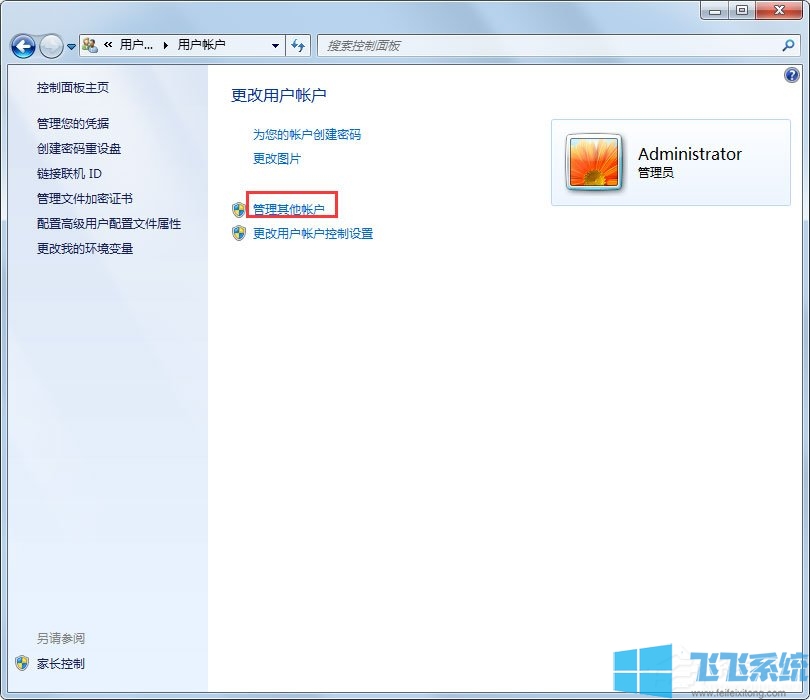
8、然后在账户列表中双击“Guest”账户,进入账户设置界面;
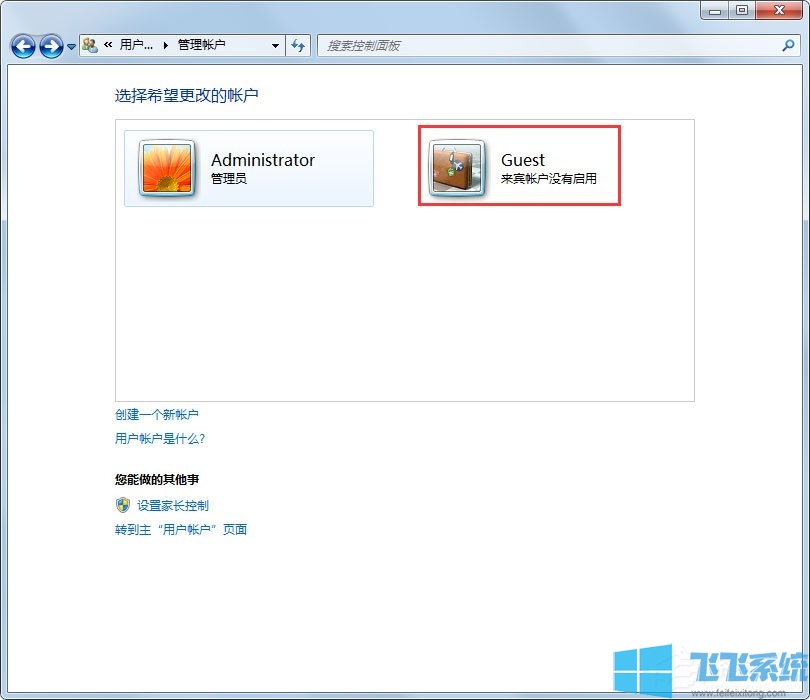
9、如下图所示将“Guest”账户启用就可以了;
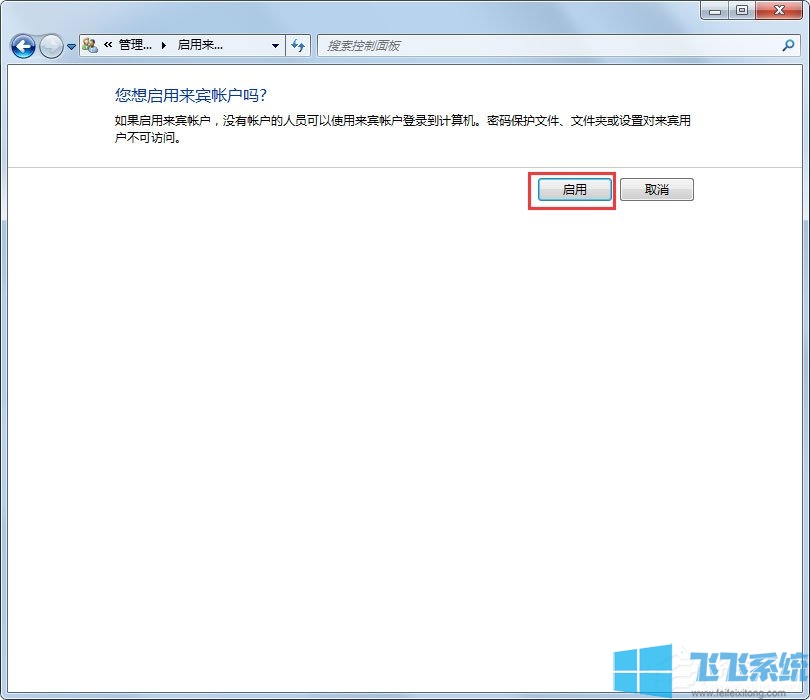
10、开启来宾账户后退回桌面之中,使用“win+R”组合键打开运行窗口,输入“gpedit.msc”并按下回车键;
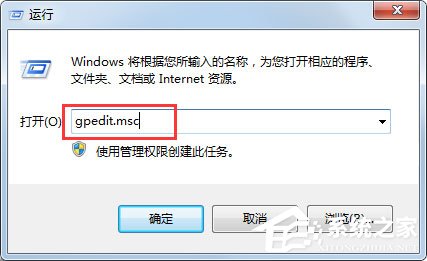
11、点击“Windows设置”-“安全设置”-“本地策略”-“用户权限分配”,在右侧窗口找到“拒绝从网络访问这台计算机”,双击;
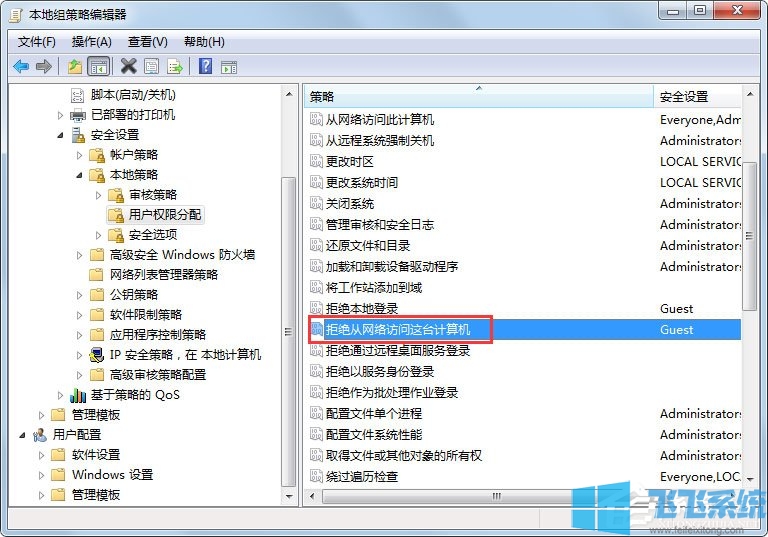
12、选择“Guest”账户,删除就可以了;
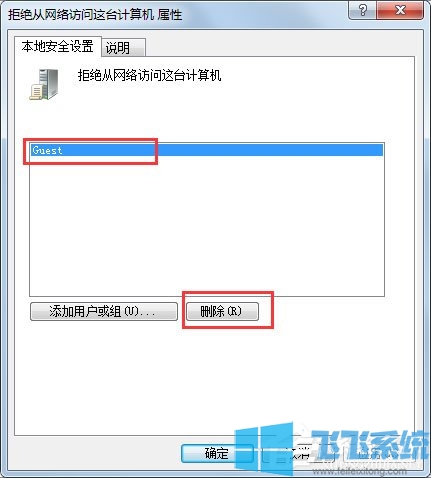
以上就是win7系统无法访问局域网的详细解决方法,按照上面的方法完成设置后,局域网中的其它电脑就可以正常进行访问了。