Word文字上下左右都居中的设置方法
1、在电脑上打开一个word文件,进入主编辑页面。

2、然后在编辑区域输入文字信息,然后用鼠标选中文字内容。

3、然后点击经典菜单中的“居中”快捷图标,将文字内容进行水平居中设置。
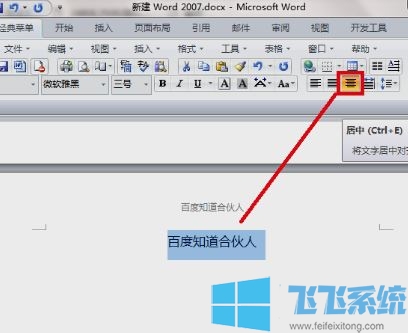
4、然后在菜单栏中点击“页面布局”,在其页面找到“页面设置”区域,然后点击页面设置中右下角的小图标。
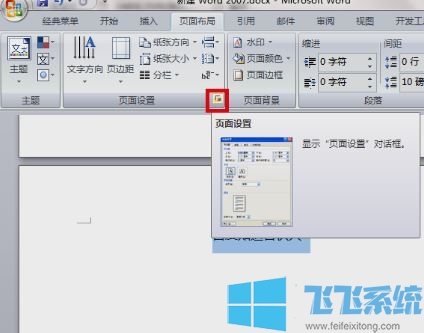
5、然后在页面设置对话框的“版式”页面将垂直对齐方式设置为“居中”,点击确定后即可对文字进行垂直居中设置。
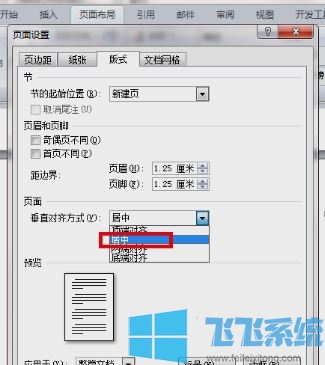
6、完成以上设置后,即可在word文档中把文字设置成水平与垂直居中。
以上便是飞飞系统小编给大家分享介绍的Word文字上下左右都居中的设置方法,希望可以帮到大家~
分享到: