Telnet协议是Internet远程登录服务的标准协议和主要方式,通过Telnet服务能够在win10系统中提供远程操作能力。不过一般在win10系统中的Telnet服务默认是未开启状态的,想要使用就需要先开启该服务,那么win10系统Telnet服务器怎么开启和使用呢?下面小编就给大家分享一下详细的操作方法,我们一起来看看吧
win10系统telnet服务器开启使用图文教程
1、首先我们打开win10系统开始菜单窗口,在窗口的列表中点击展开“Windows 系统”目录,然后在其中点击打开“控制面板”;
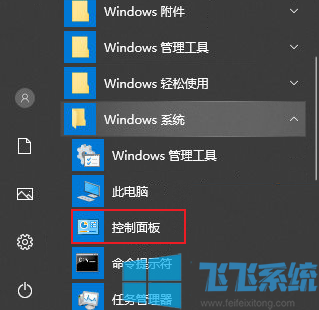
2、进入控制面板窗口后,在窗口右上角将“查看方式”修改为“小图标”,然后在下面的选项中点击”程序与功能“;

3、此时我们会进入“程序与功能”窗口,在窗口左侧点击“启动或关闭Windows功能”;

4、弹出“启动或关闭Windows功能”界面,勾选telnet客户端,点击“确定”按钮;

5、如下图所示我们已经成功打开了Telnet访问,之后重新启动一下电脑就可以了;

6、下面我们来尝试一下,在命令提示符窗口中输入telnet并按下回车键,如果弹出如下图所示的说明选项,就说明telnet服务已经可以正常使用和连接了;

以上就是win10系统telnet服务器开启使用图文教程,按照上面的方法就可以在我们的win10系统中使用Telnet服务了。
分享到: