随着人们生活水平的不断提高,现在基本上每个人都拥有了电脑,但是很少有人知道如何重装系统,而且还是要花很多钱找人来做。因此,今天我就以win10系统为例,给大家介绍一下如何重装。
电脑使用时间长了,总会出现一些问题。如果找不到具体原因,那么最好的解决办法就是重新安装电脑系统。如何重装win10系统?今天给大家介绍一下win10系统的安装方法。
准备工具:
8G或以上空U盘一个
小白U盘启动盘制作工具,下载地址:www.xiaobaixitong.com
Win10系统镜像,下载地址:www.windowszj.com
操作方法:
1、首先使用U盘启动盘制作工具的U盘模式制作启动盘。制作U盘启动盘比较简单。只需插入U盘,按照提示,一键制作U盘启动盘即可。
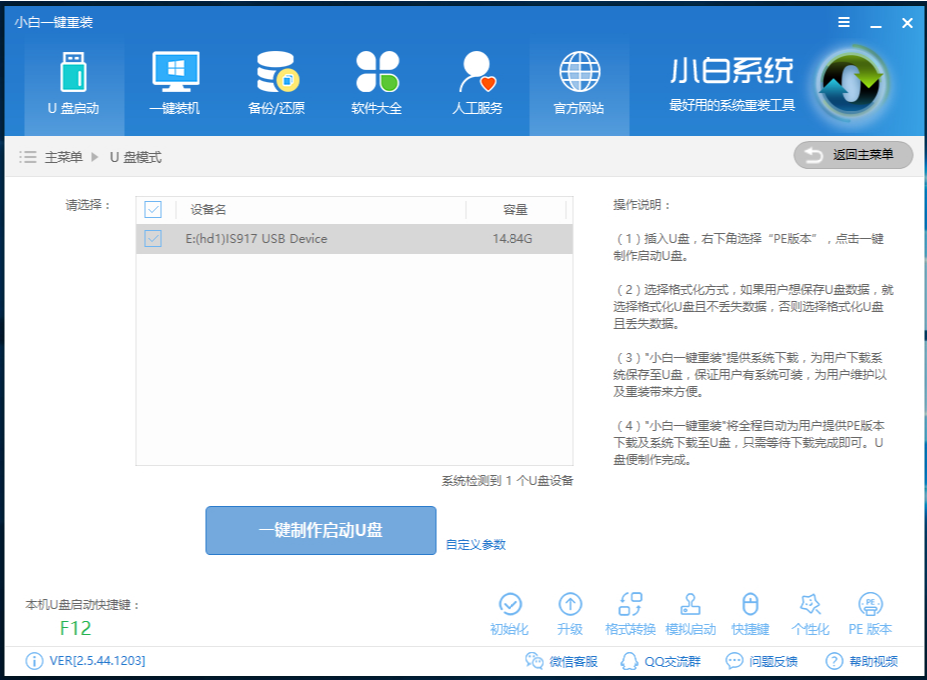
U盘图片-1
2. 重新启动计算机。当出现logo界面时,按一键U盘启动快捷键,将电脑设置为U盘启动。
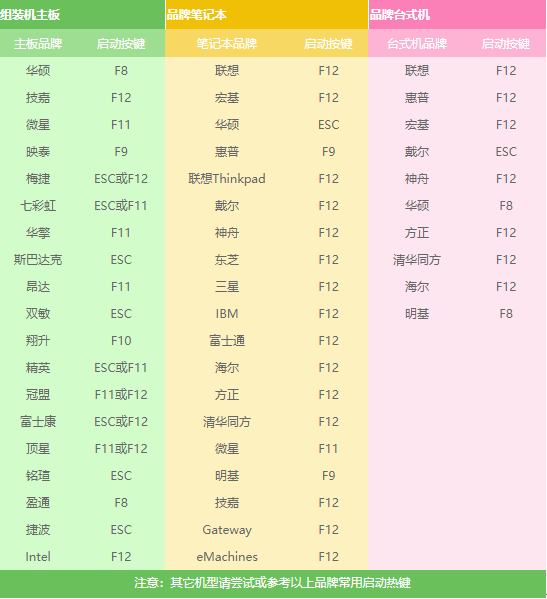
win10 图2
3、打开启动选择界面后,通常标有USB或U盘品牌的选项就是U盘。使用方向键“”进行选择,按Enter键确认进入PE选择界面。
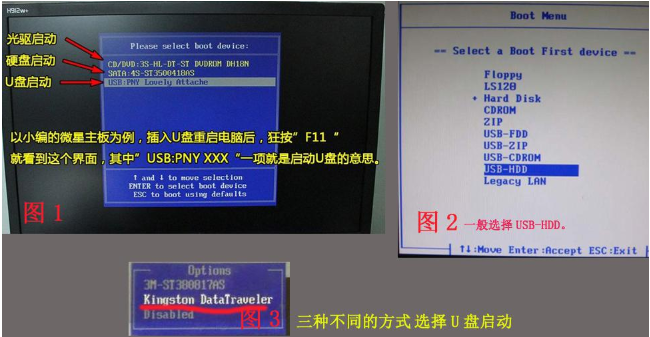
系统安装图-3
4. 完成上述步骤后,将进入PE选择界面。这里一般选择“02 WindowsPE/RamOS(新型号)”,回车确认。
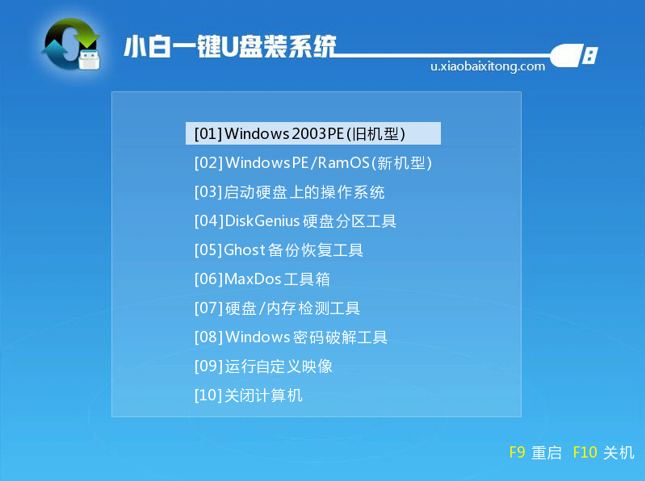
win10安装图-4
5、进入PE桌面后,会自动弹出PE安装工具。这里,首先选择的是勾选需要安装的系统镜像,然后选择左下角的“目标分区”。一般来说,默认就足够了。为了避免意外,最好确保选择系统盘。 (C盘),然后点击“安装系统”。
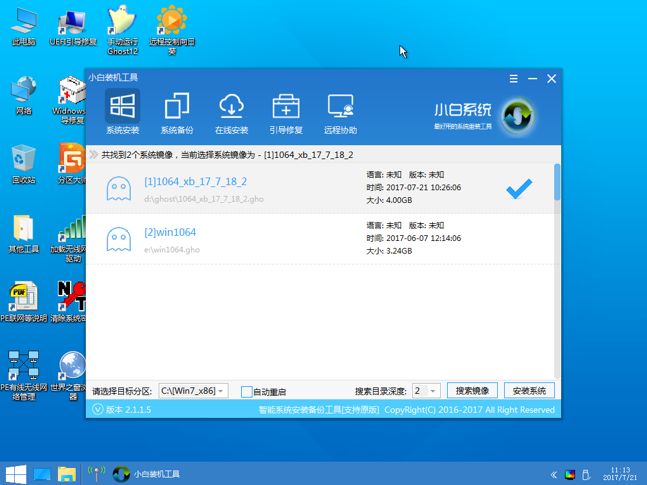
系统安装图-5
6.安装执行系统安装过程通常需要4-5分钟才能完成。
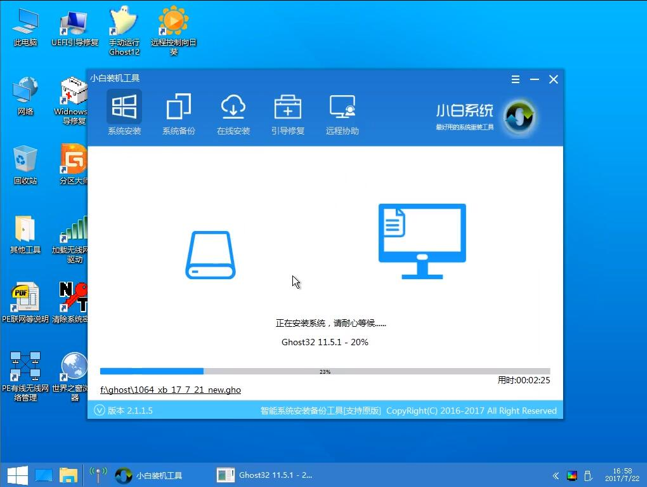
win10安装图-6
7、完成后,重新启动计算机,完成最终安装,直至进入新系统。
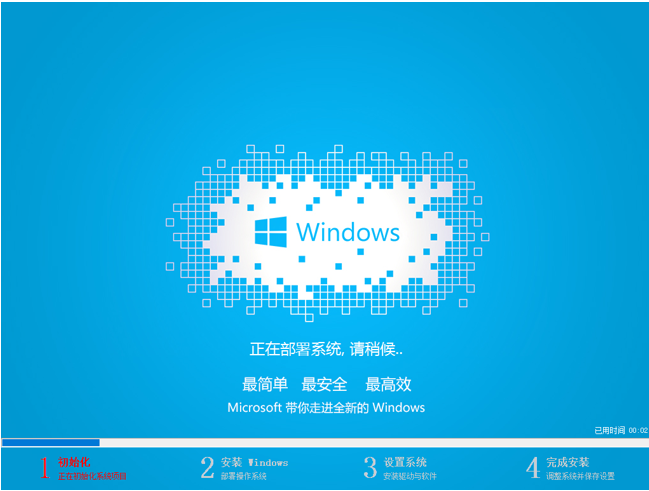
win10安装图-7
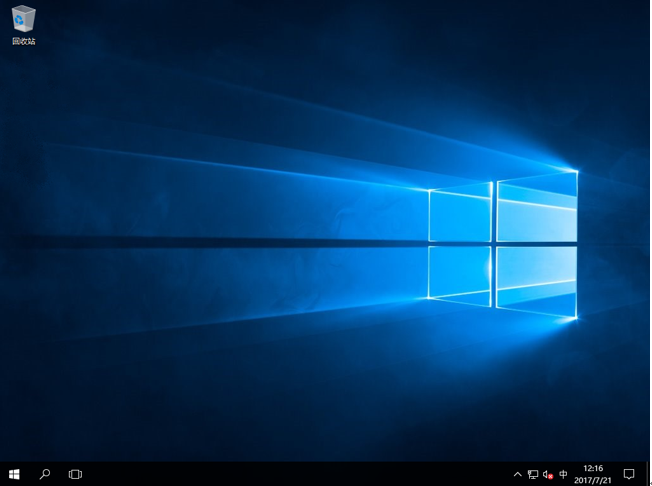
系统安装图-8
以上说法是U盘安装win10系统的操作方法~