win10笔记本麦克风没声音的解决方法
1、首先我们点击win10系统左下角的搜索框,在其中搜索并打开“控制面板”;
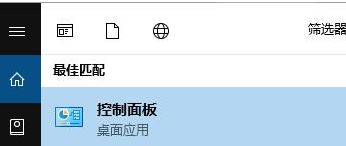
2、进入控制面板窗口后,在控制面板选项中找到“硬件和声音”,点击打开它;

3、在硬件和声音相关设置中可以看到“声音”这一项,点击打开声音设置窗口;
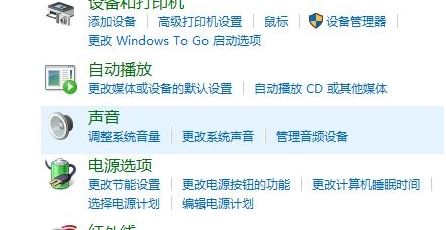
4、在声音窗口顶部点击切换到“录制”选项卡,然后在下方的设备列表中找到我们当前连接的“麦克风”设备,使用鼠标右键单击该设备并选择“启用”(如果没有找到麦克风设备,可以尝试使用鼠标右键点击当前设备列表的空白处并选择“显示禁用的设备”);
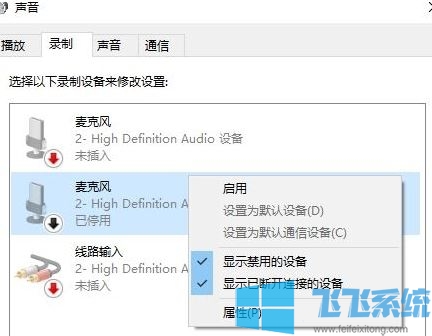
5、将麦克风设备启用后使用鼠标双击该设备,在弹出的属性设置窗口中切换到“级别”选项卡,检查麦克风设备音量是否静音,将其取消静音并调整为合适的音量就可以了;

以上就是win10笔记本麦克风没声音的解决方法,如果你的win10笔记也出现了麦克风没有声音的情况,可以按照上面的方法来尝试恢复哦。
分享到: