最新Win7照片查看器提示无法打开此图片解决方法
1、首先我们需要检查文件的后缀名,确认该文件确实是图片,如果不是图片照片查看器当然就无法打开了,在资源管理器上方依次点击“工具”---“文件夹选项”;

2、然后在文件夹选项窗口中点击切换到“查看”选项卡,然后在“高级设置”中将“隐藏已知文件类型的扩展名”取消勾选并点击“确定”按钮;
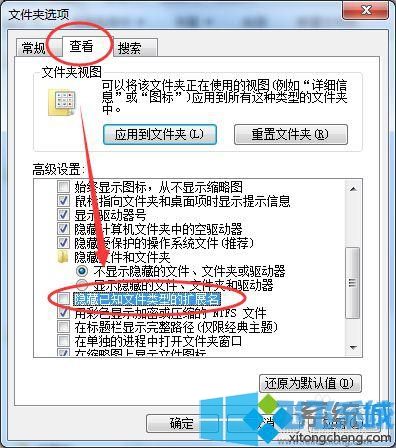
3、还有一种情况是图片文件太大了,比如分辨率很高超过3M以上bmp图片,一般都是无法用图片查看器打开的,这类图片可以通过使用“画图”工具来查看;
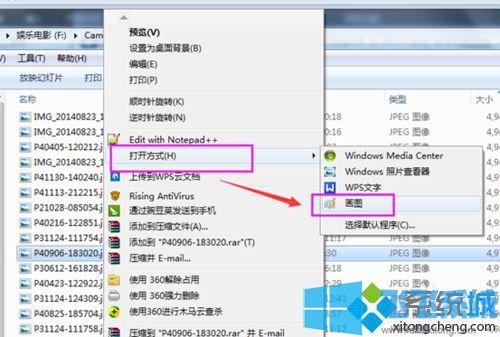
4、还有一种情况是系统环境变量问题,如果之前能够正常打开,但是现在所有图片都无法打开了,那基本就是这个问题了,下面我们来看详细的解决方法;

5、使用鼠标右键单击“计算机”图标并选择“属性”,然后在“系统”窗口左侧点击“高级系统设置”,然后在弹出的窗口中点击“环境变量”按钮,最后在环境变量设置窗口中把 “tmp”设置改成“%USERPROFILE%\Local Settings\Temp”就可以了;
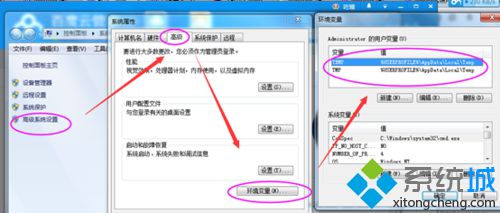
以上就是最新Win7照片查看器提示无法打开此图片解决方法,按照上面的方法进行排查应该就可以解决照片查看器无法打开图片的问题了。
分享到: