虽然U盘重装系统是目前主流的重装系统方法,但部分用户觉得U盘重装系统比较麻烦。毕竟U盘需要先制作启动盘,然后进入PE系统再重装。这种情况我们可以选择一键重装硬盘。那么就让小编来教大家如何一键重装硬盘上的Windows系统吧。
使用须知:
1、硬盘安装仅限于当前能正常启动的系统。如果电脑系统无法启动,仍需要使用U盘进行安装。
2、一般电脑建议安装2G内存及以下的32位系统,4G内存及以上的64位系统。
安装准备:
1、备份C盘和桌面重要文件
2.系统下载(可一键重装下载)
3.下载安装工具:一键GHOST(OneKey GHOST)
4.解压工具:WinRAR或Haoyao等解压软件
硬盘一键重装Windows系统过程:
1. 将系统iso镜像下载到本地计算机。不要放在桌面或C盘。右键使用WinRAR等工具解压。
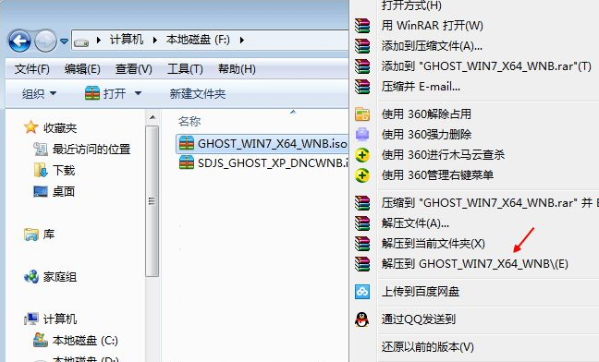
2、将win7.gho文件和Onekey Ghost工具放在同一目录下,比如D盘,不要放在C盘或桌面。
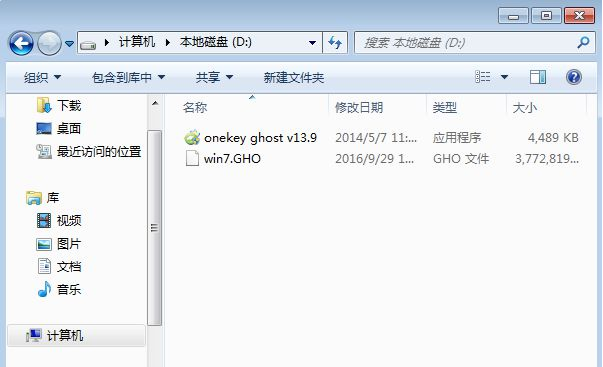
3、双击打开Onekey Ghost安装工具,选择“恢复分区”,选择win7.gho文件作为GHO WIM ISO镜像路径,选择安装位置,如C盘,或者确定安装盘系统根据磁盘容量判断,如果提示没有指定ghost位置,点击确定。请参考相关教程中提供的方法来解决问题。
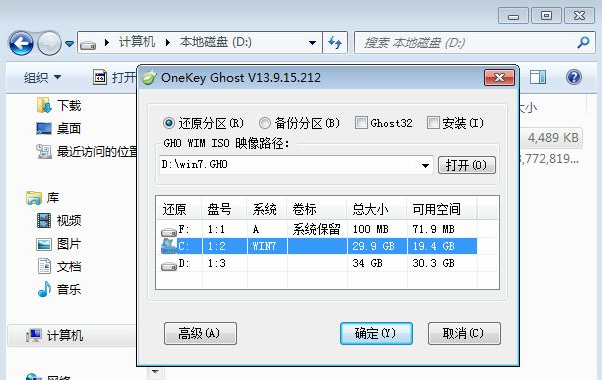
4. 弹出提示框。确认没有重要数据后,点击“是”,立即重新启动计算机以恢复计算机,这就是安装系统的过程。
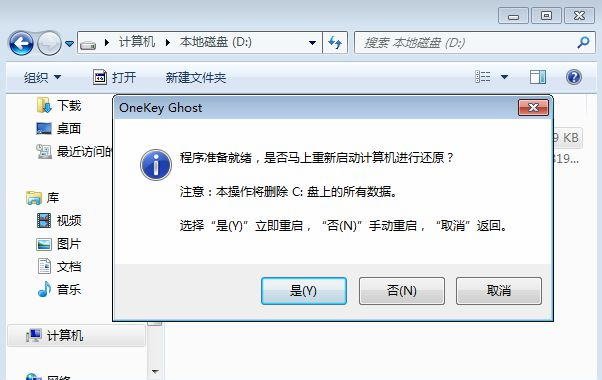
5、此时,电脑重新启动。 Onekey Ghost 是启动项之一。默认自动选择Onekey Ghost进入安装过程。
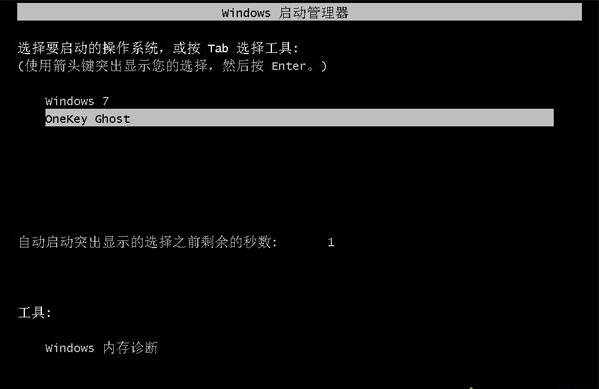
6、开始进入此界面,执行安装系统到C盘的操作,等待进度条完成。
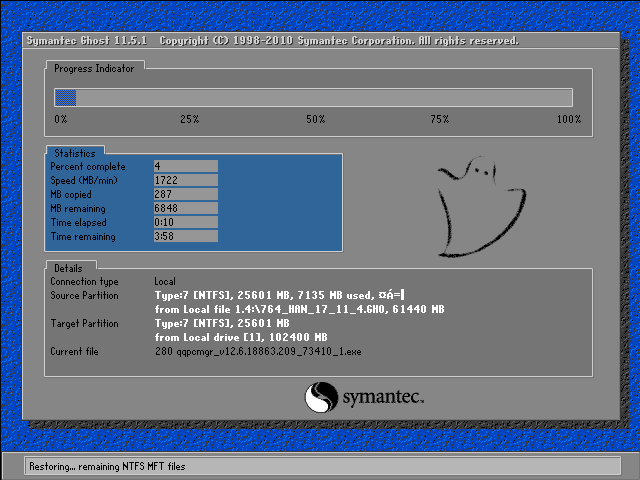
7. 安装过程将自动重新启动。重新启动并进入新的系统桌面后,硬盘安装系统过程完成。

以上就是小编为大家带来的教大家如何一键重装硬盘上Windows系统的方法。将系统安装在硬盘上,还可以选择安装大师,更加简单方便。