win7系统取消局域网共享文件夹访问密码的方法
1、使用鼠标右键单击任务栏右侧的“网络”图标,然后在弹出的右键菜单中点击“打开网络和共享中心”;

2、此时我们会进入网络和共享中心窗口,在窗口左侧的菜单中点击“更改高级共享设置”这一项;
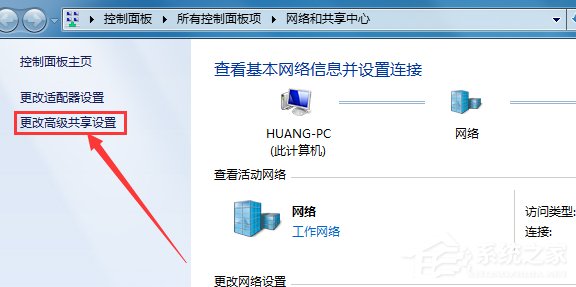
3、这时候打开的窗口我们主要是要修改密码保护的共享,选择关闭密码保护共享;
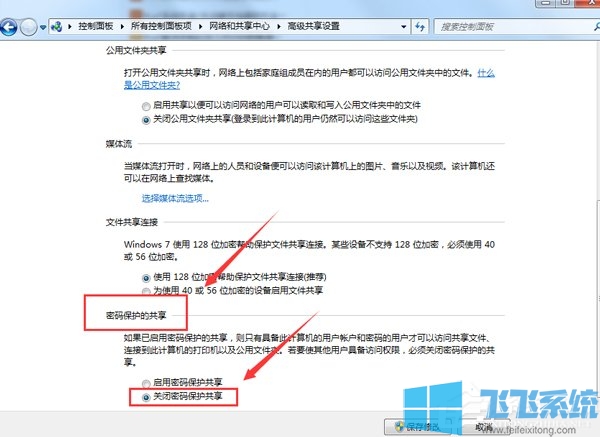
4、完成上面的设置后接着打开win7系统控制面板,在控制面板中找到并点击“管理工具”;

5、之后在管理工具列表中点击打开“本地安全策略”;

6、本地策略的安全选项中我们确保这里的来宾账户状态是启用状态;

7、然后我们返回管理工具窗口,在窗口中找到并打开“计算机管理”;

8、计算机管理窗口左侧依次点击“本地用户和组”-“用户”,然后在右侧的用户列表中双击“GUEST”账户;

9、在“Guest 属性”窗口中将“用户不能更改密码”和“密码永不过期”两项取消勾选,然后点击“确定”按钮;
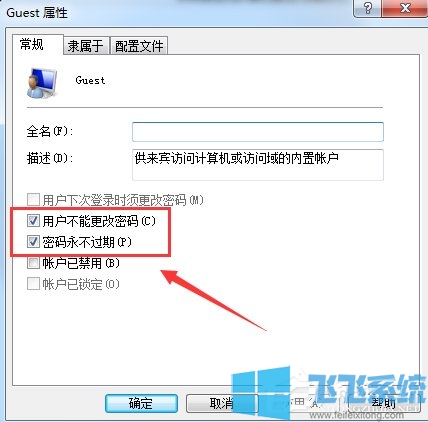
10、之后返回用户列表中吗,使用鼠标右键单击“Guest”来宾账户,然后选择“设置密码”;

11、设置密码窗口中,我们这里什么也不要输入,然后点击“确定”按钮就可以取消共享文件夹的访问密码了;
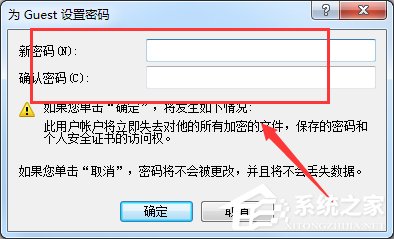
以上就是win7系统取消局域网共享文件夹访问密码的方法,按照上面的方法完成设置后局域网中的其它人再访问我们电脑中的共享文件夹时就无需再输入密码了。
分享到: