使用cmd命令删除win7服务图文教程
1、首先我们使用“win+R”快捷键打开“运行”窗口,在窗口的“打开”一栏中输入“services.msc”并按下回车键;
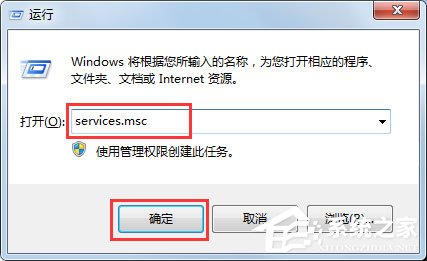
2、这时会打开win7的服务窗口,在窗口中的服务列表中,查看需要删除的服务对应的名称;
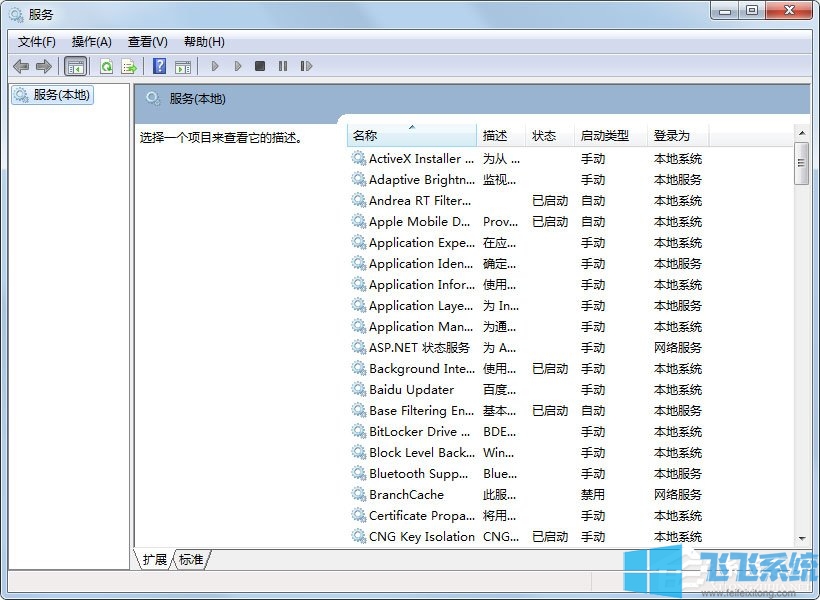
3、之后打开“cmd”命令提示符窗口,在其中输入“sc delete 需要删除的服务名称”并按下回车键就可以删除该服务了,删除成功后可去服务中查看服务是否存在;
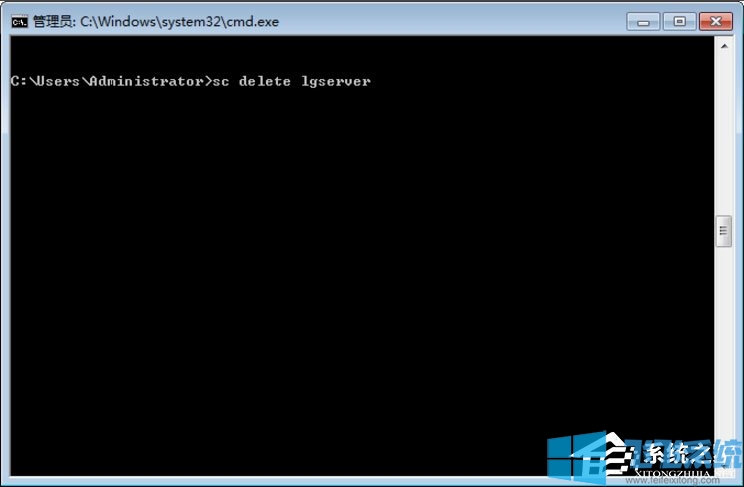
4、我们也可以使用cmd命令来添加服务,如下图所示小编重新添加了“lgservice”服务;
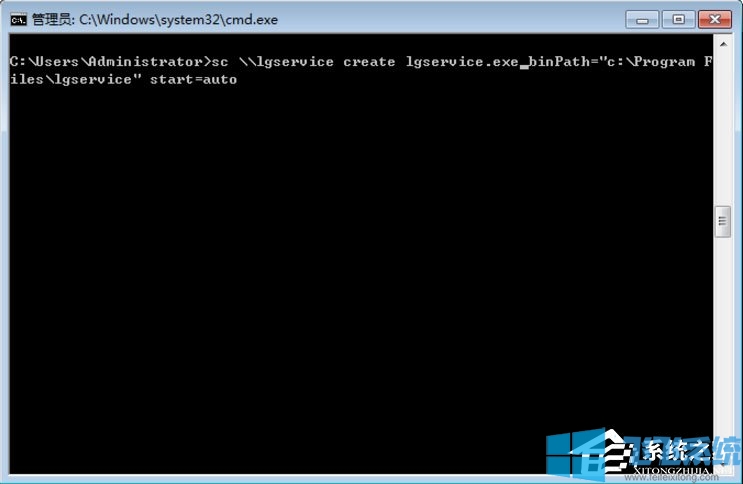
以上就是使用cmd命令删除win7服务图文教程,点击可以使用上面的方法来删除自己win7系统中的服务哦。
分享到: