win10系统不止支持用户通过普通方法来连接打印机,还可以直接通过对应IP来添加网络中的打印机设备。那么win10如何添加网络打印机呢?有一些网友可能是第一次添加打印机,所以不知道win10怎么添加网络打印机。不过大家不需要担心,小编已经给大家整理了详细的win10添加网络打印机的详细教程,下面我们一起来看一看吧。
最新win10添加网络打印机图文教程
1、首先我们打开win10系统中的控制面板窗口,在窗口右上方将“查看方式”修改为“小图标”,然后在下面点击打开“凭据管理器”;
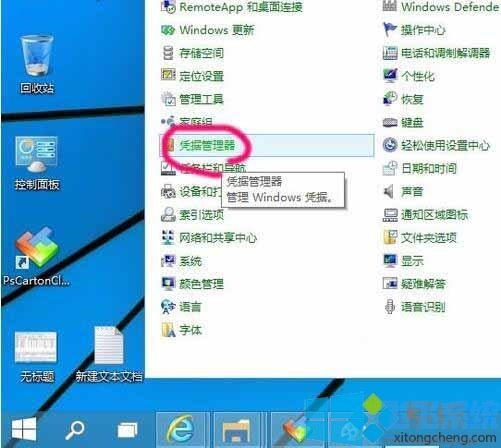
2、进入凭据管理器窗口后点击其中的“Windows凭据”;
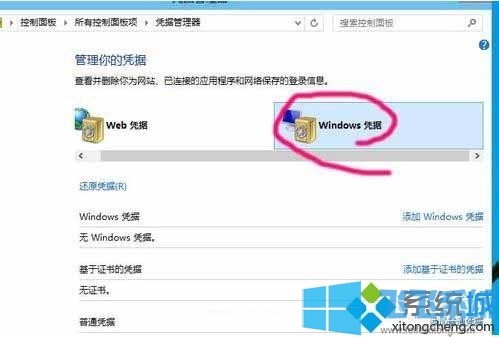
3、然后在“添加Windows凭据”窗口中,输入网络打印机的IP地址、用户名和密码;
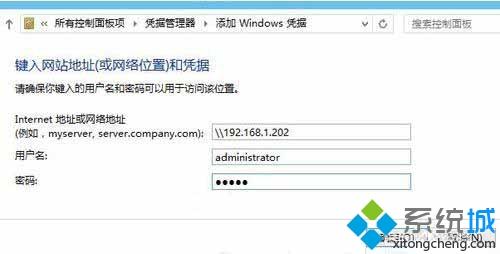
4、添加凭据成功后重新打开开始菜单窗口,然后在窗口下方的输入框中输入网络打印机的IP地址;
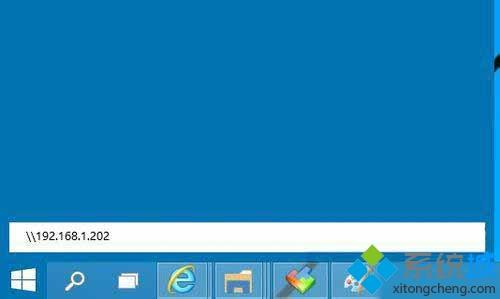
5、因为我们已经添加过凭据了,所以不用再输入用户和密码就可以直接登录了,这时我们可以看到该电脑中的共享打印机;
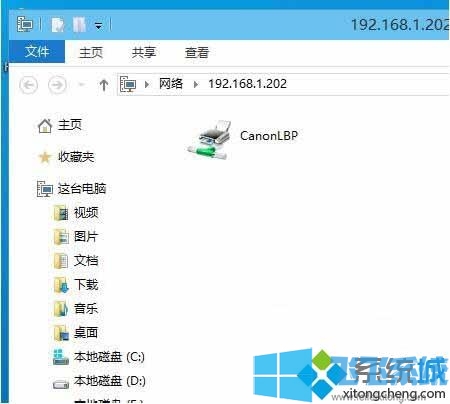
6、使用鼠标右键单击打印机,在弹出的右键菜单中点击“连接”;
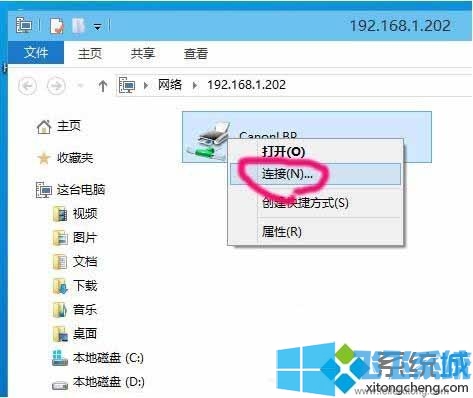
7、之后会提示“是否信任次打印机”,点击“安装驱动程序”按钮就可以成功安装该打印机了;
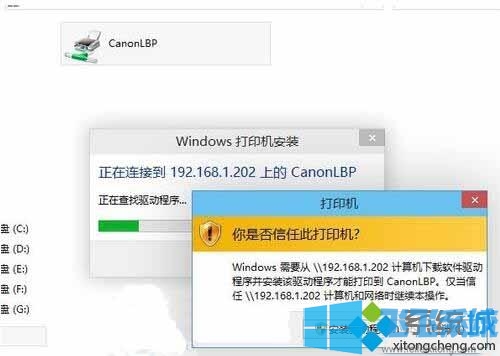
以上就是win10添加网络打印机图文教程,大家可以按照上面的方法来添加网络打印机哦。
分享到: