使用ClearType文本调谐器矫正win7字体的方法
1、点击win7系统左下角的“开始”图标打开开始菜单窗口,在窗口右侧的菜单中点击打开“控制面板”窗口;
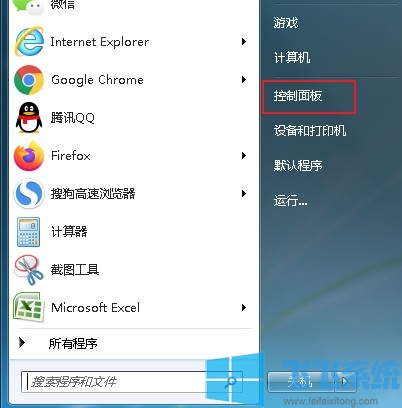
2、进入控制面板窗口后,在窗口右上角将“查看方式”修改为“小图标”,然后在下面的选项中找到并打开“字体”;

3、在字体设置窗口左侧可以看到“调整ClearType文本”这一项,使用鼠标点击打开它;

4、如下图所示我们已经进入了“ClearType 文本调谐器”窗口,将“启用ClearType”勾选,然后点击“下一步”;

5、之后会先检测我们的显示器分辨率是否设置正确,如果已经设置正确了则不需要任何更改,直接点击“下一步”;

6、接着会显示出两段相同内容的文本让我们选择,选择看起来更清晰的那一个文本然后点击“下一步”(接下来还会让我们继续选择和确认三次,操作步骤都一样);

7、如下图所示我们已经成功完成了文本的调谐,点击“完成”按钮就可以了,这时字体模糊发虚不清晰的问题应该就解决了;

以上就是使用ClearType文本调谐器矫正win7字体的方法,如果你的win7系统字体存在同样的问题,可以按照上面的方法来进行调谐哦。
分享到: