win10系统打开远程桌面的方法
1、首先我们点击win10系统左下角的Windows图标打开开始菜单窗口,在开始菜单底部点击“所有应用”;
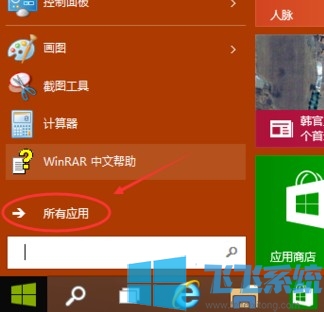
2、之后在应用列表中点击展开“Windows 附加”这一项,在里面可以找到“远程桌面连接”,点击之后就可以打开远程桌面连接窗口;
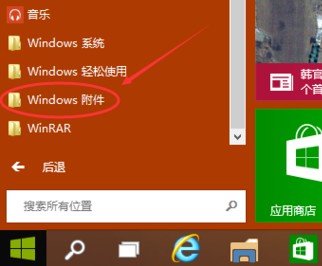
3、除了使用上面的方法我们还可以使用“win+R”快捷键打开“运行”窗口,在窗口中输入“mstsc"然后点击“确定”按钮;
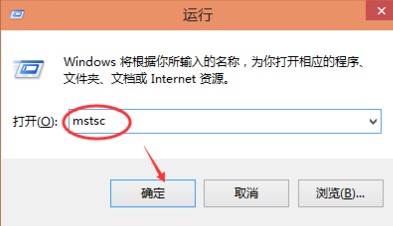
4、如下图所示按下回车键后就可以打开远程桌面连接窗口,在窗口中输入指定的IP就可以成功连接远程电脑了;
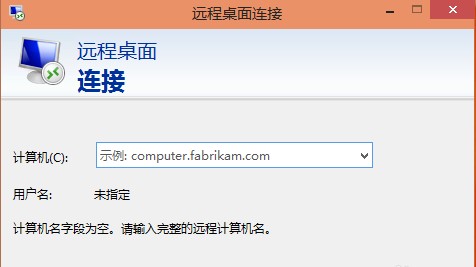
以上就是win10系统打开远程桌面的方法,需要进行远程桌面连接的朋友可以使用上面的方法哦。
分享到: