win7系统开启远程桌面图文教程
1.首先我们打开win7系统桌面,在桌面上找到“计算机”图标,右键单击该图标并选择“属性”;
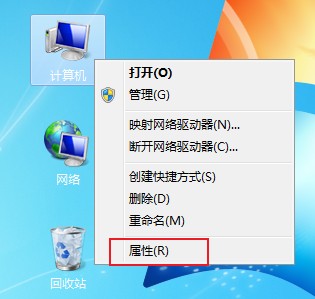
2.这时会打开一个“系统”窗口,在窗口左侧的找到并点击“远程设置”这一项;
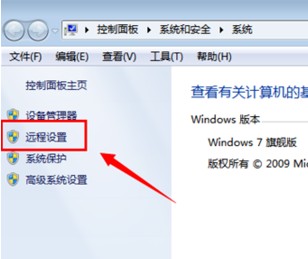
3.点击之后会打开“系统属性”的窗口,在窗口头部点击切换到“远程”选项卡,然后在下方的“远程桌面”中选择“运行运行任意版本远程桌面的计算机连接”;
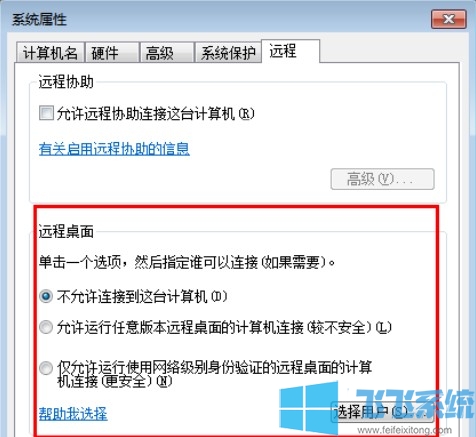
4.之后点击“选择用户”按钮,然后在选择用户查看中添加一个可以远程连接到本计算机的用户(一般选择Administrator管理员账户),接着点击“确定”按钮;
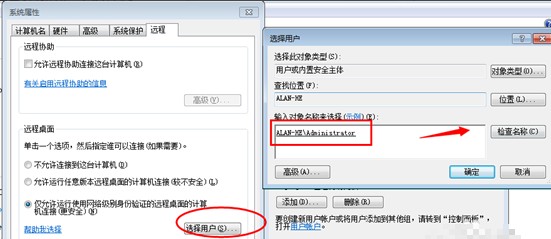
5.如果按照上面的方法设置后远程桌面连接还是失败,那可以是系统中禁用了远程连接服务,“服务”窗口中将“remote desktopservices”依赖的几个服务启用就可以了;
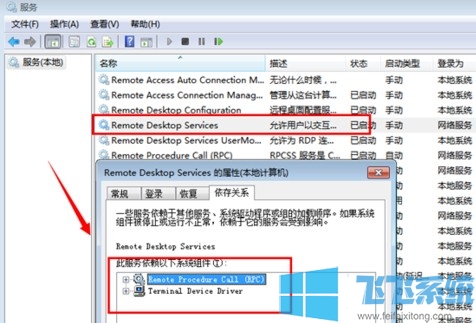
以上就是win7系统开启远程桌面图文教程,按照上面的方法完成设置应该就可以正常进行远程桌面连接了。
分享到: