chkdsk是Windows系统自带的一个磁盘修复工具,是一个非常实用的工具。 chkdsk可以帮助用户修复一些常见的磁盘问题,解决磁盘无法访问的问题。然而很多用户不知道chkdsk磁盘修复工具如何使用?下面,小编为大家带来chkdsk磁盘修复工具的使用方法。
Chkdsk是Windows下常用的磁盘检测和修复工具,可以由用户在命令提示符下手动运行。一般来说,如果系统检测到硬盘分区因意外关闭,或者检测到其他异常,Chkdsk会在系统启动时自动运行。下面,小编就给大家分享一下chkdsk磁盘修复工具的使用心得。
chkdsk磁盘修复工具怎么用
在弹出的对话框中单击“确定”,提示E盘已损坏。

工具电脑图-1
搜索CMD,在搜索结果中右键单击CMD,然后选择“以管理员身份运行”。
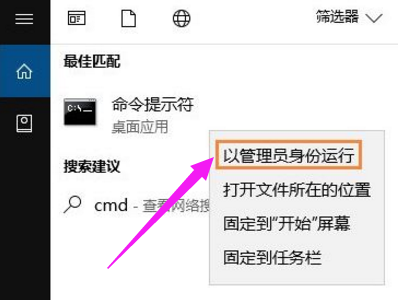
磁盘计算机图-2
在命令提示符对话框中直接输入Chkdsk E:/F并回车(E:为问题硬盘的盘符),然后耐心等待程序运行结束。
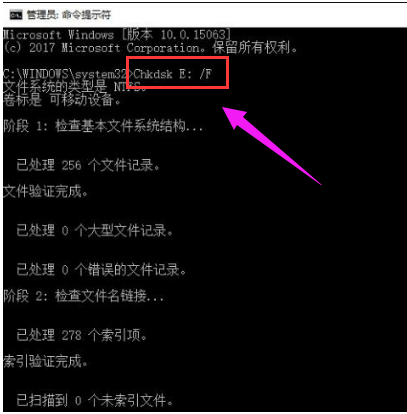
chkdsk 计算机图-3
注意:如果使用Chkds工具修复C盘(系统盘),可能会提示“Do you plan to check this volume at the next system restart? (Y/N)”,我们输入Y并回车,然后保存当前活动项目,然后重新启动。
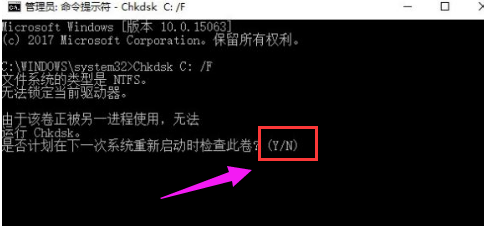
chkdsk 计算机图-4
如果修复过程中出现“正在使用”等提示,可以使用命令行Chkdsk E/F /X 回车进行修复。
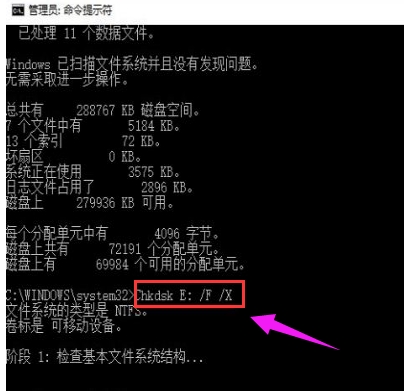
chkdsk 计算机图-5
如果需要查询FAT或FAT32格式硬盘上的文件信息和完整路径,可以直接输入Chkdsk E/V并回车。
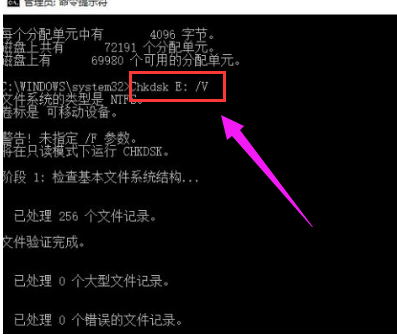
chkdsk 计算机图-6
以上就是chkdsk磁盘修复工具的使用技巧。