现在用win7,总是弹出windows资源管理器已停止工作。系统会自行重启并恢复正常,但每次出现都一次又一次的卡住,严重影响电脑的使用。那么如何解决这个问题呢?下面,小编就给大家讲解一下解决办法windows资源管理器已停止工作。
资源管理器更重要。它主要负责管理数据库,同时还可以存储数据和进行故障恢复。很多用户都遇到过这样的问题。无论他们点击开始菜单还是其他程序,都会弹出“资源管理器已停止工作”。下面,小编就给大家分享一下windows资源管理器已停止工作的处理经验。
windows资源管理器已停止工作怎么解决
右键单击桌面底部的【任务栏】空白区域,在弹出的菜单栏中选择【任务管理器】
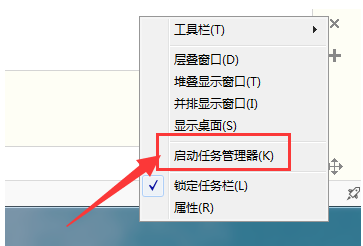
电脑管家电脑图-1
进入任务管理器界面,点击顶部【文件】,选择【新建任务】
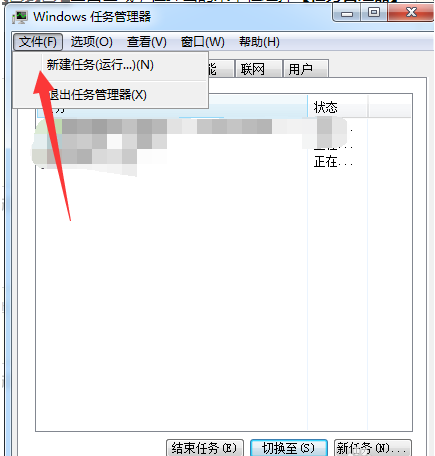
资源管理器计算机插图-2
在弹出的任务对话框中输入:explorer.exe命令,点击确定,然后重启explorer
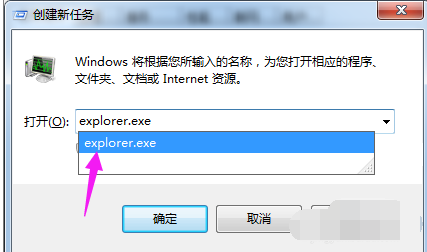
经理电脑图-3
修改注册表:
打开电脑左下角【开始】菜单,找到【运行】选项,点击打开
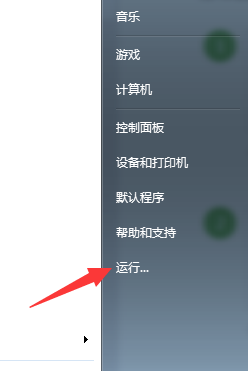
资源管理器计算机插图-4
在弹出的运行对话框中输入regedit命令,点击确定,进入注册表界面。
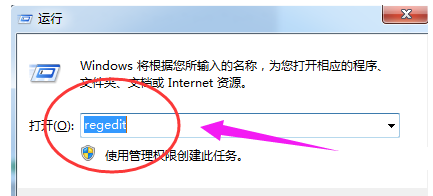
电脑管家电脑图-5
进入注册表界面,定位到[HKEY_CURRENT_USER\Software\Microsoft\Windows\CurrentVersion\Policies]项。
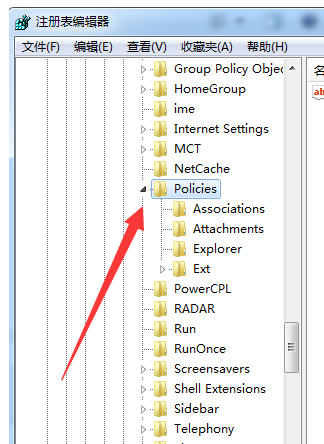
资源管理器计算机插图-6
右键单击“策略”项,选择“新建”、“项”并将其命名为“系统”
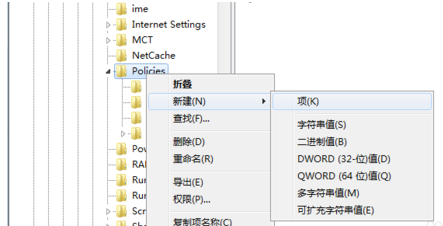
资源管理器计算机插图-7
然后在System项右侧的空白区域选择【新建】,【字符串值】,命名为DisableTaskMgr
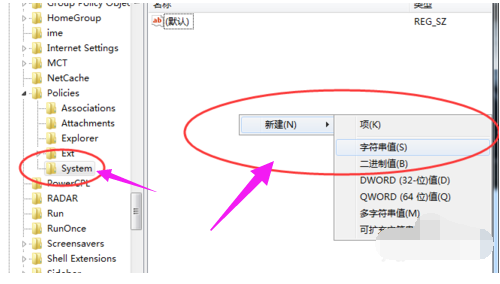
资源管理器计算机插图-8
双击打开新创建的DisableTaskMgr值,将其数据设置为0,点击确定,问题解决
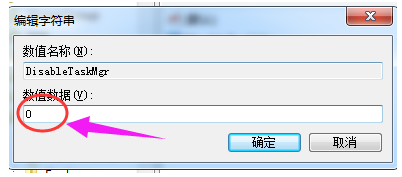
停止工作计算机插图-9
以上是windows资源管理器已停止工作的解决方法。