win7在任务管理器中显示进程PID的方法
1、在win7系统底部使用鼠标右键单击任务栏空白处,在弹出的右键菜单中点击“启动任务管理器”;
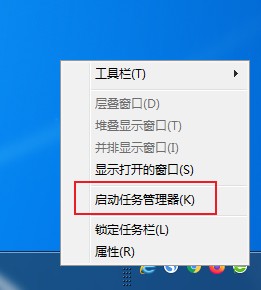
2、之后就会打开win7系统的任务管理器窗口,在窗口头部点击切换到“进程”选项卡,这时可以看到并没有显示PID这一列;
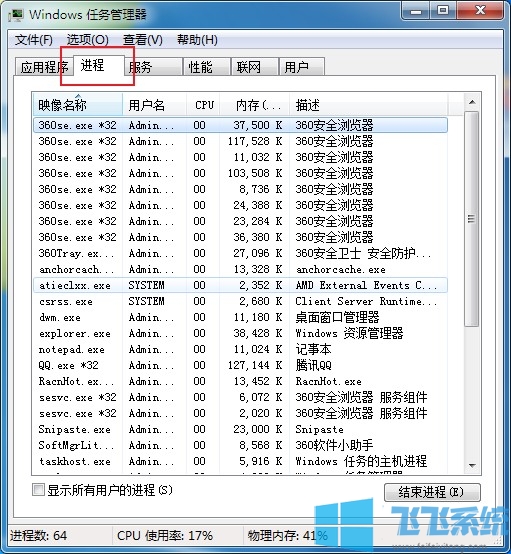
3、之后点击窗口上方的“查看”选项,然后在弹出的菜单中点击“选择列”;
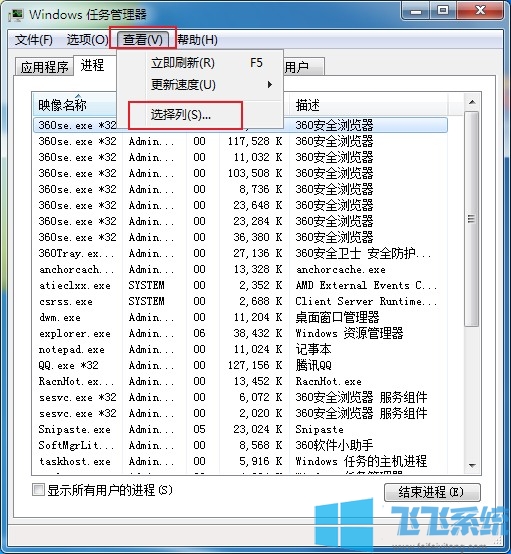
4、接着会弹出一个“选择进程页列”窗口,在窗口中勾选“PID(进程标识符)”选项,然后点击“确定”按钮;
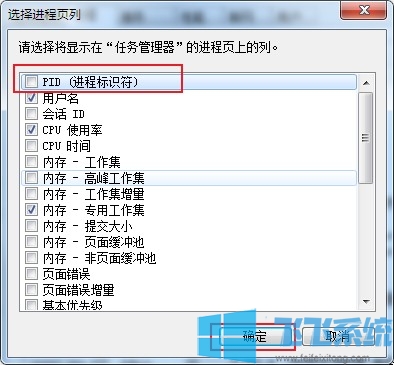
5、这时再次查看“进程”就可以看到所有进程的PID选项了;
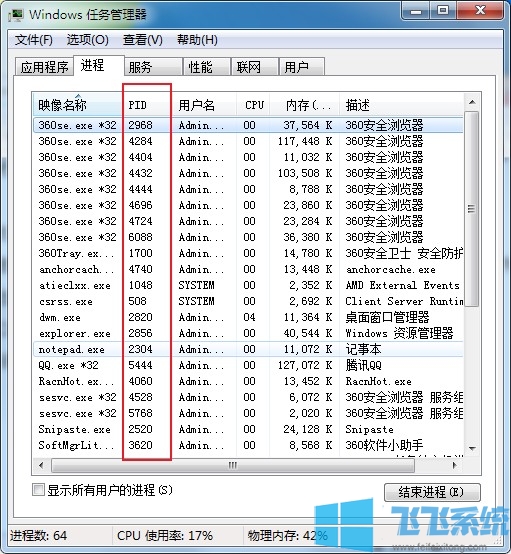
以上就是win7在任务管理器中显示进程PID的方法,更多win7系统相关教程请持续关注飞飞系统。
分享到: