win10网卡物理地址(MAC)修改教程
1、使用“win+R”打开“运行”窗口,在窗口的“打开”中输入“regedit”然后点击下方的“确定”按钮;
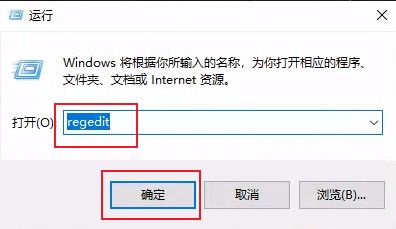
2、之后会打开“注册表编辑器”窗口,在窗口中按照“HKEY_LOCAL_MACHINE\SYSTEM\CurrentControlSet\Control\Class\{4D36E972-E325-11CE-BFC1-08002bE10318}”的路径定位到网卡设置目录;
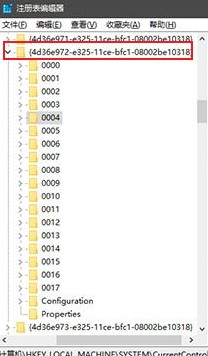
3、如下图所示,每个“00”开头的目录都代表了一个网卡(下图中除了0004,都是虚拟网卡),要想分辨出自己需要修改的网卡,得点击选中,然后在右侧的DriverDesc值中确定型号;
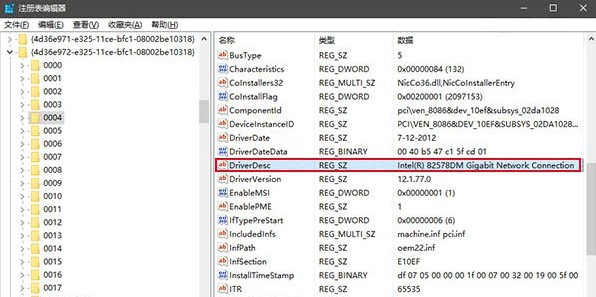
4、确定自己需要修改的网卡后,使用鼠标右键单击该网卡,然后依次选择“新建”-“字符串值”,并将其命名为NetworkAddress;
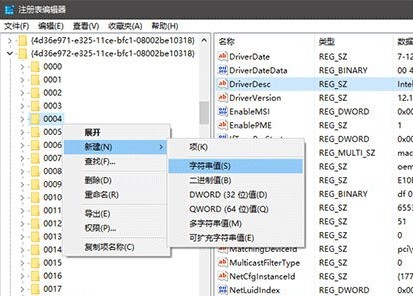
5、然后双击新建的字符串,在“编辑字符串”窗口的“数值数据”一项中输入新的MAC地址,然后点击“确定”按钮;
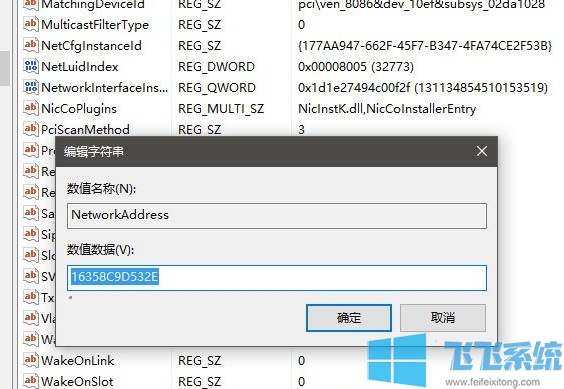
6、最后我们在网络共享中心找到刚刚修改的网卡对应的“网络连接”,鼠标右键单击并选择“禁用”,然后再次“启用”它就可以了;
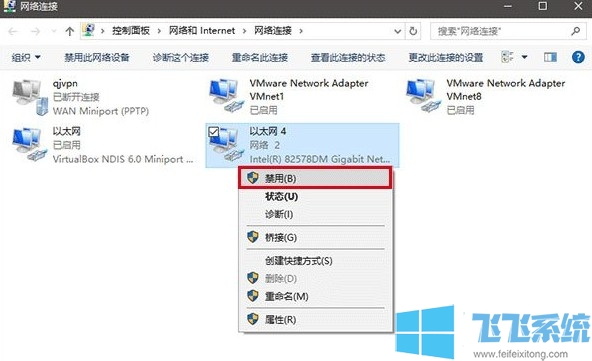
以上就是win10网卡物理地址(MAC)查看方法,想要查看自己电脑MAC地址的朋友前往不要错过哦。
分享到: