使用新电脑的人都知道,uefi 可以从预启动运行环境加载到操作系统中。为了展现uefi的优势,可以使用uefi来安装win10。下面小编就为大家介绍一下uefi安装win10的方法。
win10系统的安装方式有很多种,安装过程大同小异。选择适合自己的安装方式,所达到的效果也有自己的特点。比如使用uefi安装win10的方法,优点是启动速度快。不信试试看。
uefi安装win10图文教程,
首先到微软官网,下载windows10镜像文件,下载制作U盘维护盘的工具(我这里使用安装程序的U盘启动PE制作工具),准备两个U盘(8G以上)
首先将一张8GU盘插入电脑,选择一键制作USB启动盘,等待程序自动创建,程序会询问是否测试,选择否,拔出U盘。
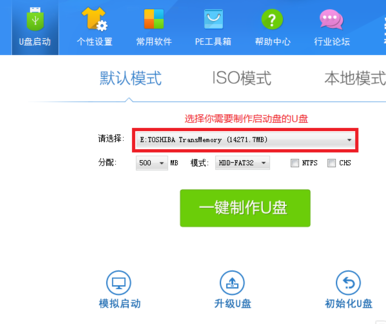
UEFI(图1)
另插入8G U盘,打开软盘,
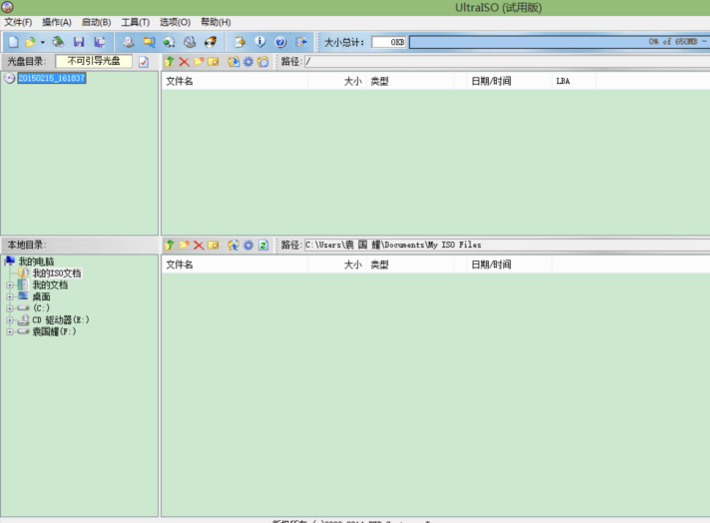
UEFI(图2)
使用此程序打开下载的Windows 10映像文件,从菜单中选择“开始”,然后选择“写入硬盘映像”。
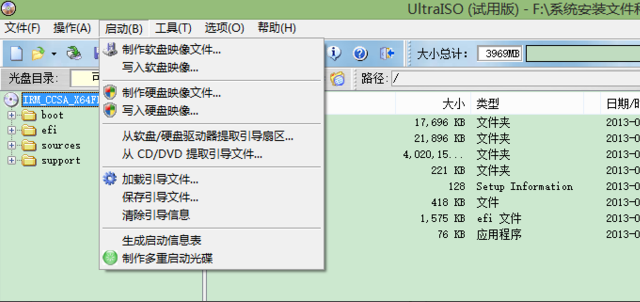
UEFI(图3)
写入完成后,拔出U盘,然后备份硬盘上有用的数据,点击“格式化”整个硬盘,数据备份完成,关闭电脑。
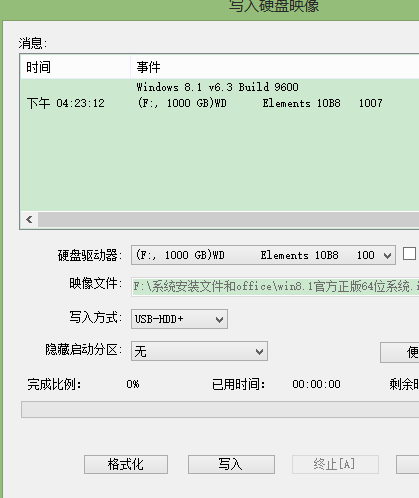
UEFI(图4)
插入准备好的U盘启动盘,开机时按快捷键进入快速启动项,选择一开始制作的U盘启动。 (对应电脑品牌快捷键在线操作)
U盘启动后,选择启动02window8.1PE,
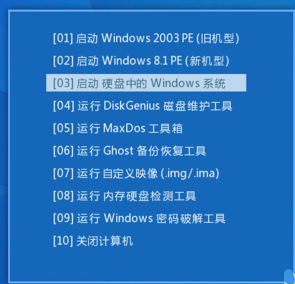
UEFI(图5)
进入桌面后,点击桌面上的DG分区工具
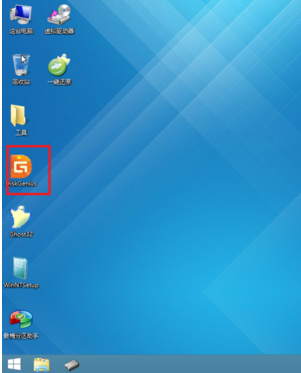
UEFI(图6)
点击电脑上的硬盘,选择硬盘——,将分区表类型转换为GUID格式
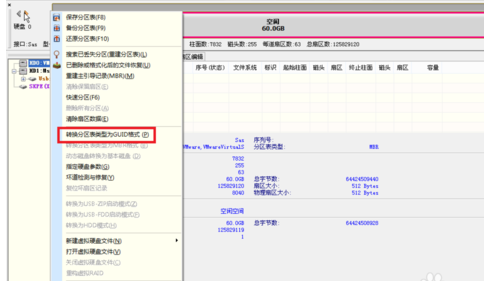
UEFI(图7)
在弹出的对话框中单击“确定”。
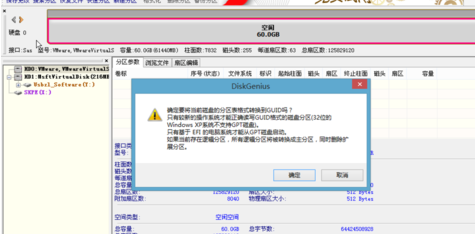
UEFI(图8)
点击“保存更改”
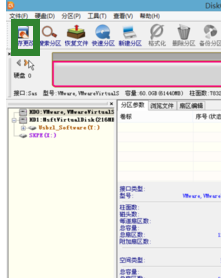
UEFI(图9)
选择是,成功将硬盘转换为GPT格式
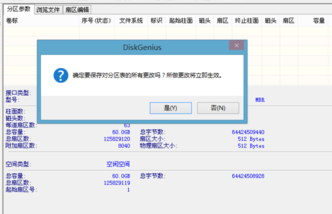
UEFI(图10)
选择快速分区,只勾选ESP分区(分区大小分配100MB),剩余硬盘大小根据需要分配,点击“确定”。
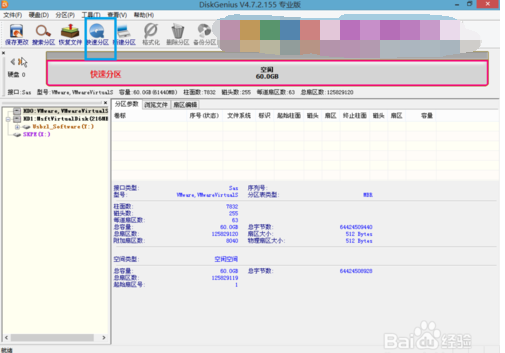
UEFI(图11)
程序自动完成后,选择关机
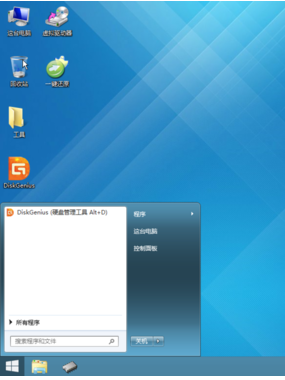
UEFI(图12)
关机后插入之前写入硬盘镜像的U盘即可进入BIOS设置界面
进入传统支持启动模式
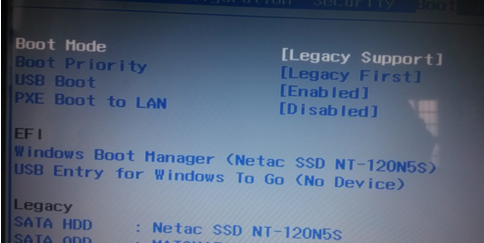
UEFI(图13)
输入更改为UEFI启动模式
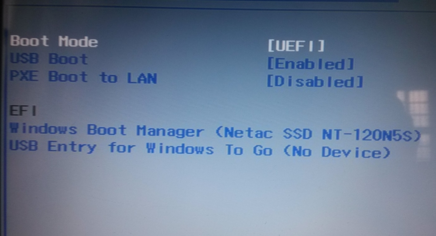
UEFI(图14)
退出一栏,OS(操作系统)改为win8 64位。
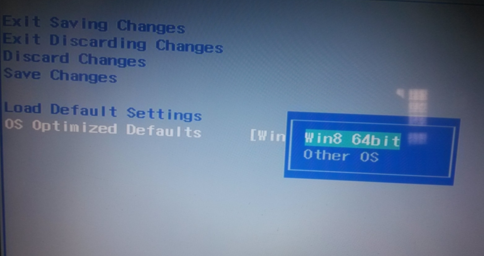
UEFI(图15)
单击“是”保存设置并退出
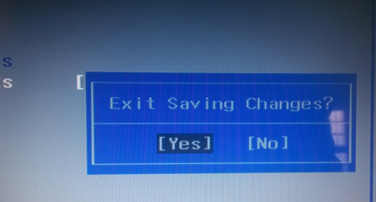
UEFI(图16)
开机时按快捷键进入快速启动项选择,插入U盘即可启动
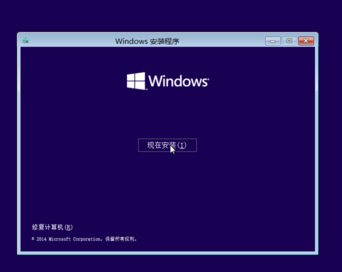
UEFI(图17)
按照步骤自行分配硬盘空间大小。 (选中我接受条款和许可,然后单击下一步。)
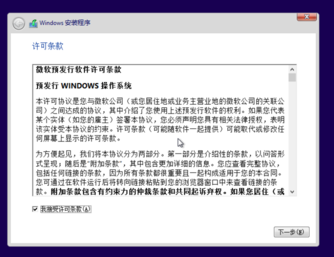
UEFI(图18)
设置完成后,进入桌面
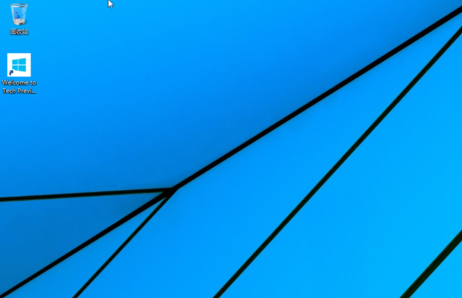
UEFI(图19)
以上就是uefi安装win10的操作教程。如果您对以上步骤有任何疑问,可以在小白一键重装系统官方客户中找到小编为您解答。