很多用户的电脑出现了普通方法无法修复的问题,就想重装win7旗舰版来解决问题。重装系统的时候,自然要选择安装大师。那么接下来就给大家带来Win7旗舰版U盘一键重装的图文教程。
1、将U盘插入USB接口,然后从官网下载Installer Master。因为下载的版本是本地版本,所以可以直接打开运行。在安装大师软件界面,点击U盘启动选项,开启U盘模式。
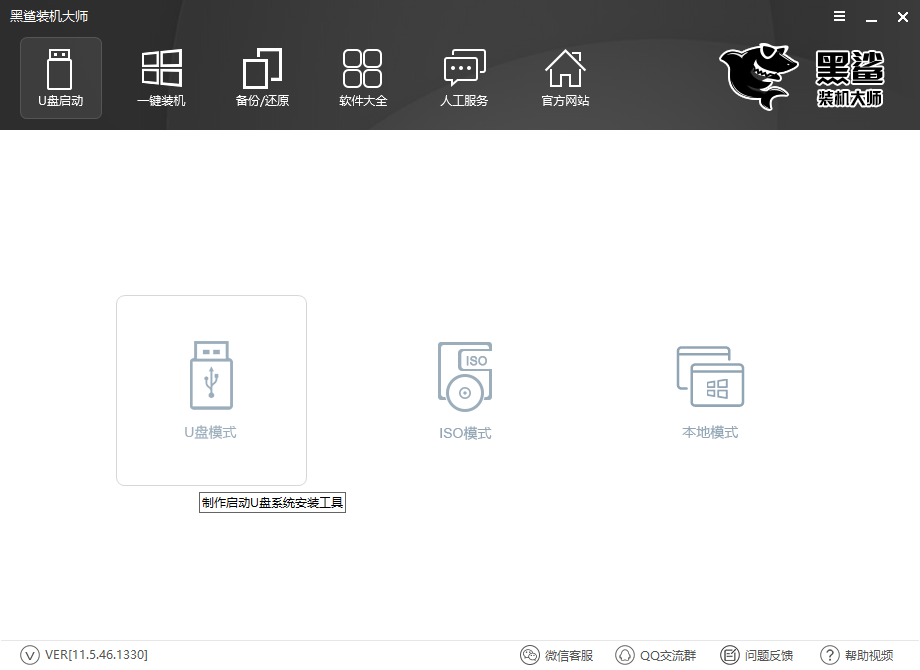
2、点击右下角的PE版本,选择要创建的U盘启动盘中的PE系统。有两个版本,基础版和高级版。一般装机用户可以选择初级版本,但小编还是建议大家选择功能更齐全的高级版本。选择PE版本后,选择U盘,点击“一键创建可启动U盘”。
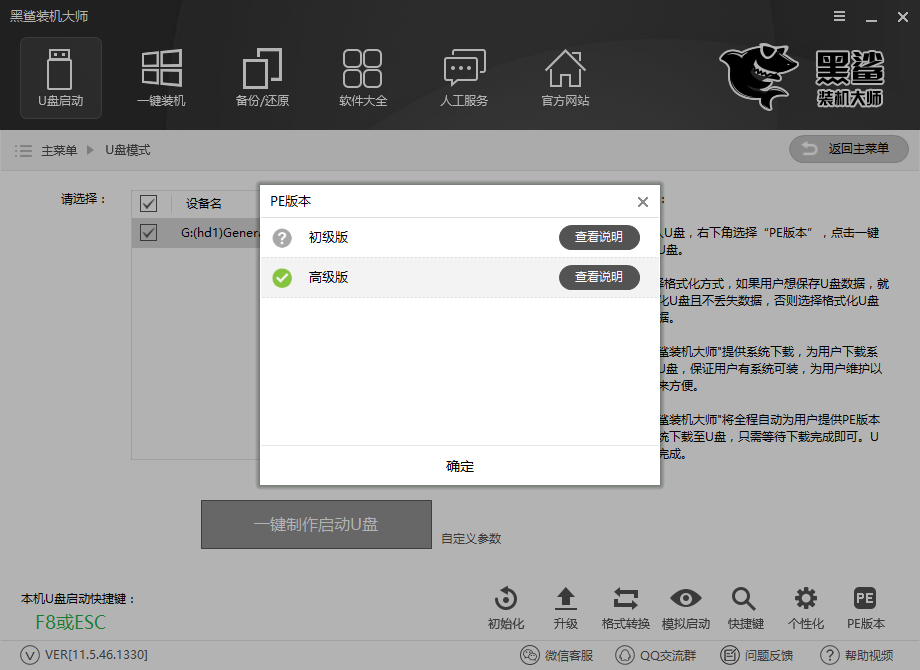
3、制作启动U盘的时候,自然需要选择制作什么样的系统U盘。它为我们提供了xp、win7、win8、win10等多个版本的系统,有32位和64位。用户可以根据自己的需求和喜好进行选择。小编这里选择的是win7旗舰版64位系统。选择要下载的系统后,就会为我们下载并制作成USB启动盘。
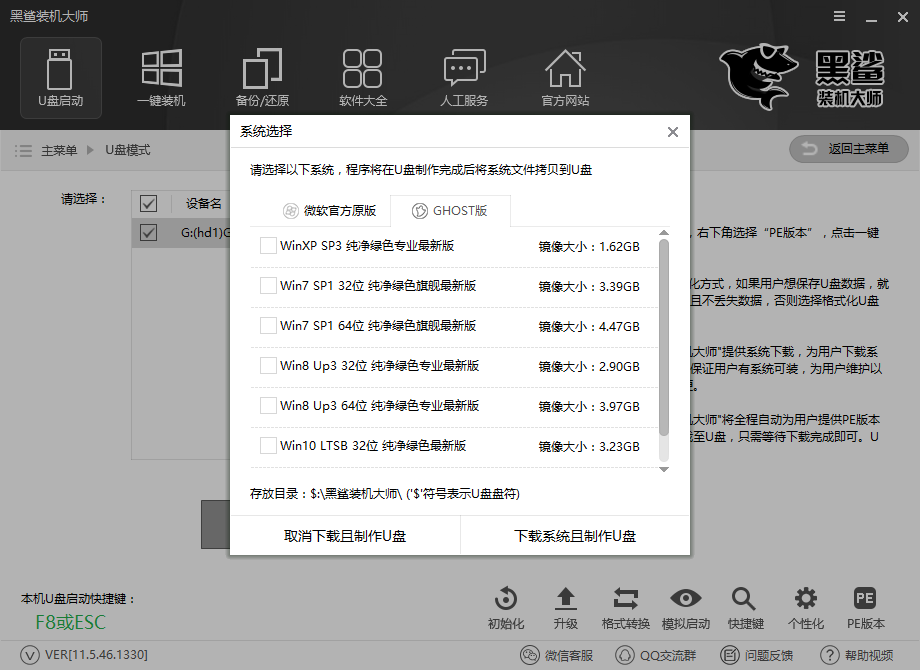
4. USB启动盘创建成功后,重新启动计算机。使用U盘启动快捷键,在BIOS中将U盘设置为第一启动项,然后根据自己的电脑型号和位数选择进入PE系统。通过一键重装可以查看USB启动快捷键。
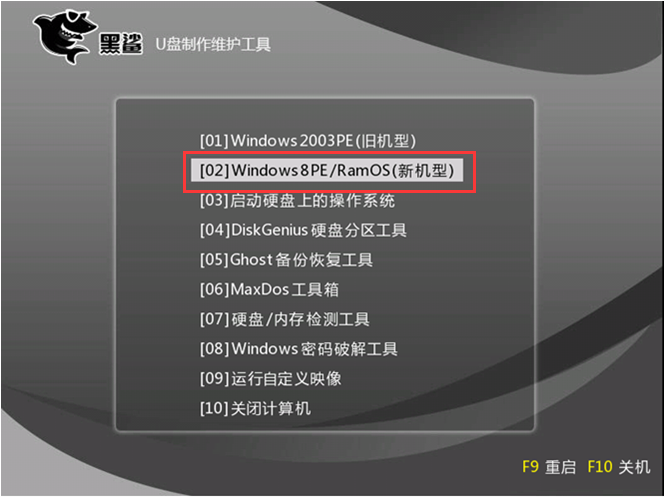
5、进入PE系统后,会自动弹出安装工具。如果没有弹出,您也可以从桌面打开安装工具。在安装工具中选择U盘中的系统,选择需要安装的分区,点击安装系统开始系统安装。
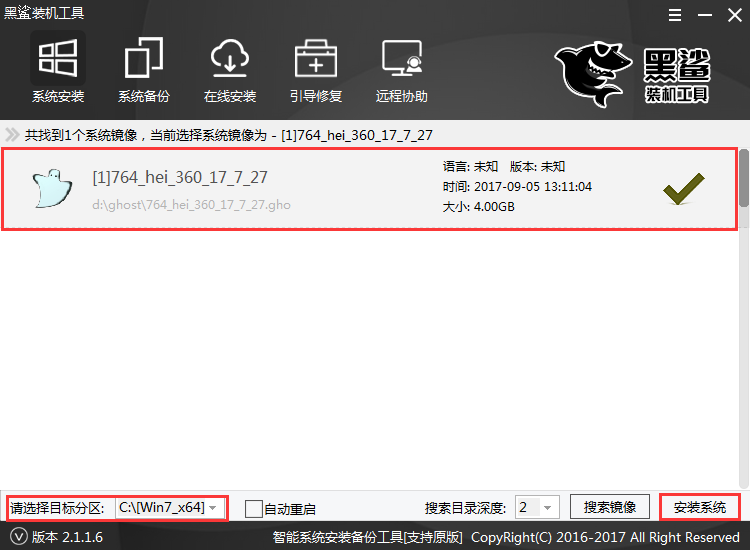
6、系统安装完成后,记得拔掉U盘并重新启动电脑。第一次进入重装系统时,会部署环境并安装相应的驱动。部署完成后即可进入全新win7旗舰版系统。

以上就是小编为大家带来的Win7旗舰版U盘一键重装图文教程。制作启动U盘成功率高,可以多次重装系统。一键重装系统不再是问题。