修复win7系统搜索功能的方法
1、使用“Win+R”快捷键打开运行窗口,在输入框中输入services.msc,然后按下回车键;
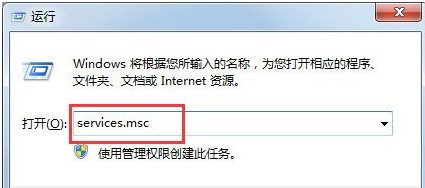
2、在服务窗口中,找到Windows Search项,将服务的状态,设置为启动;
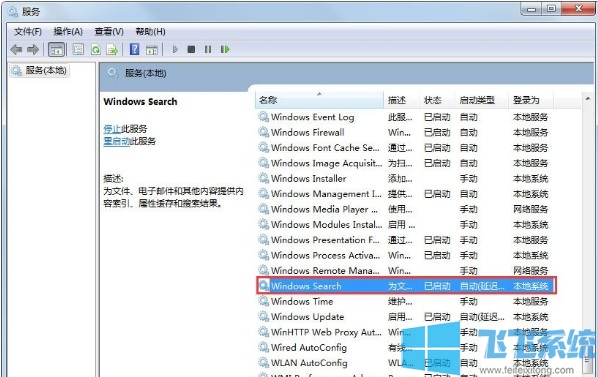
3、使用“win”键打开开始菜单窗口,在窗口右侧点击“控制面板”;
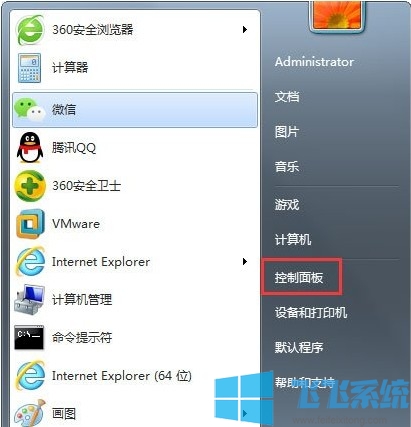
4、在控制面板窗口右上方将“查看方式”修改为“大图标”,然后在下方的选项中点击“索引选项”;
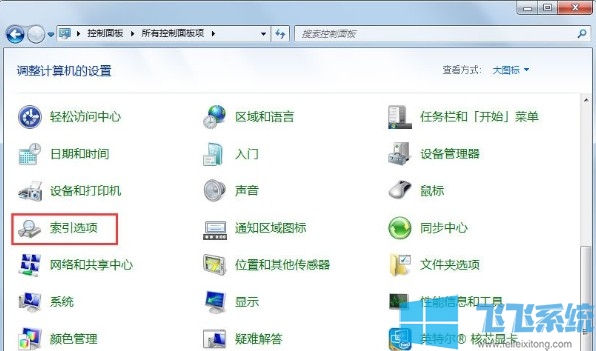
5、在“索引选项”窗口中,点击“修改”按钮;
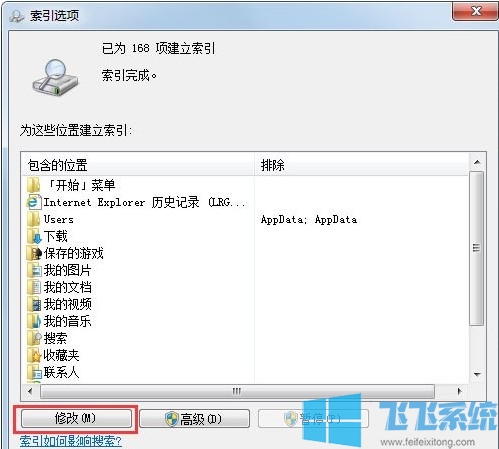
6、设置索引的位置,建议设置具体文件夹;
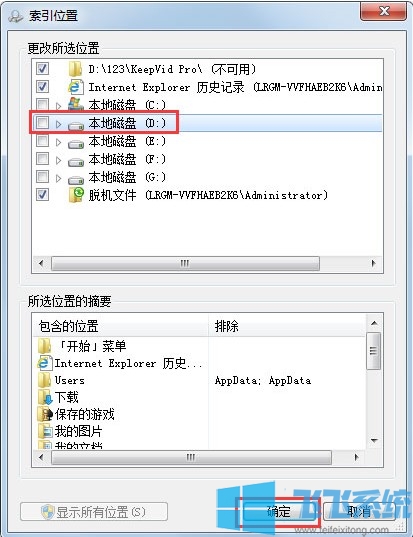
7、之后回到索引窗口中并点击“高级”按钮,在弹出的窗口中,点击“重建”按钮;
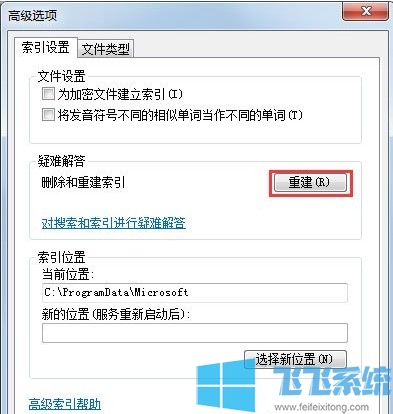
以上就是修复win7系统搜索功能的方法,希望对大家有所帮助,更多win7系统相关内容欢迎大家继续关注飞飞系统。
分享到: