如果我使用的戴尔笔记本电脑出现问题,需要重装系统来修复戴尔笔记本电脑,但在使用U盘的过程中不知道如何启动并进入U盘的启动项启动并安装系统的磁盘? 戴尔笔记本重装系统按f几插入U盘启动?下面详细介绍一下戴尔笔记本U盘重装系统的步骤。
工具/原料:
系统版本: windows10系统
品牌型号:戴尔Inspiron 14
软件版本:卡卡装一键重装系统
原材料:U盘启动盘(制作步骤请参考:卡卡装机U盘启动盘制作教程)
方法/步骤:
方法一:戴尔笔记本U盘启动快捷键
将U盘启动盘插入戴尔笔记本电脑中,启动时连续按启动键F12,来到启动界面后选择识别的U盘启动项。如果U盘支持legacy/uefi双模式,启动时会同时显示legacy启动和uefi,只需根据需要选择,按回车即可进入。
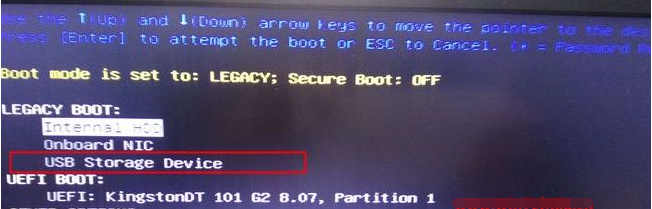
方法二:bios设置U盘启动legacy模式
1、插入U盘启动盘,打开电脑按F2键进入BIOS,也可能进入如下界面,然后选择BIOS Setup按回车进入BIOS。

2. 展开“Secure Boot”子目录,单击“Secure Boot Enable”,选择“Ddisabled”,按“Enter”键确认。

3. 在“General”子目录中选择“Boot Sequence”,并为“Boot List Option”选择“legacy”。上面从上到下分别是软盘、硬盘、USB、光驱、网卡,按照默认即可。

4、点击Advanced Boot Options,勾选Enable Legacy Option ROMs,点击apply,然后点击exit退出,此时电脑会重新启动。
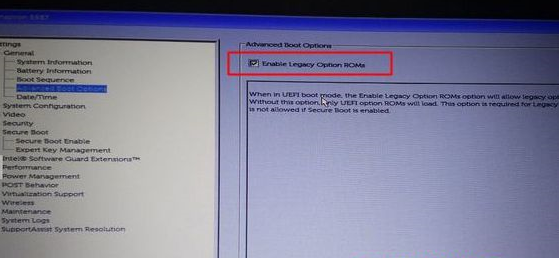
5、如果设置错误,点击恢复设置,选择bios default(BIOS默认值)。

6、重启过程中按F12键进入启动项选择页面,然后选择USB存储设备并回车进入U盘启动盘。

方法三:bios设置U盘启动UEFI模式
1、如果需要使用uefi模式安装系统,一般使用默认的BIOS设置。如果想改回uefi,启动过程中按F2进入bios,在General下,点击Boot Sequence,Boot List Option选择UEFI。

2. 在高级启动选项中,取消选中启用传统选项ROM。

3. 在“安全启动”下,单击“安全启动启用”并选择“已启用”。

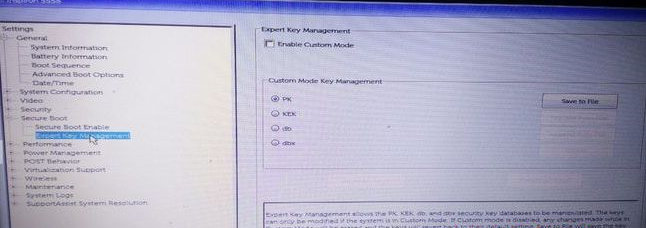
4、最后插入U盘启动盘,重启按F12,在UEFI BOOT下选择uefi启动U盘,回车即可进入uefi模式U盘启动项。

5、最后进入U盘启动项后,选择相应的PE系统进入,打开PE中的卡卡安装工具,将系统安装到系统盘C盘上。

6、等待安装完成并自动重启电脑,进入新的系统桌面即可正常使用。
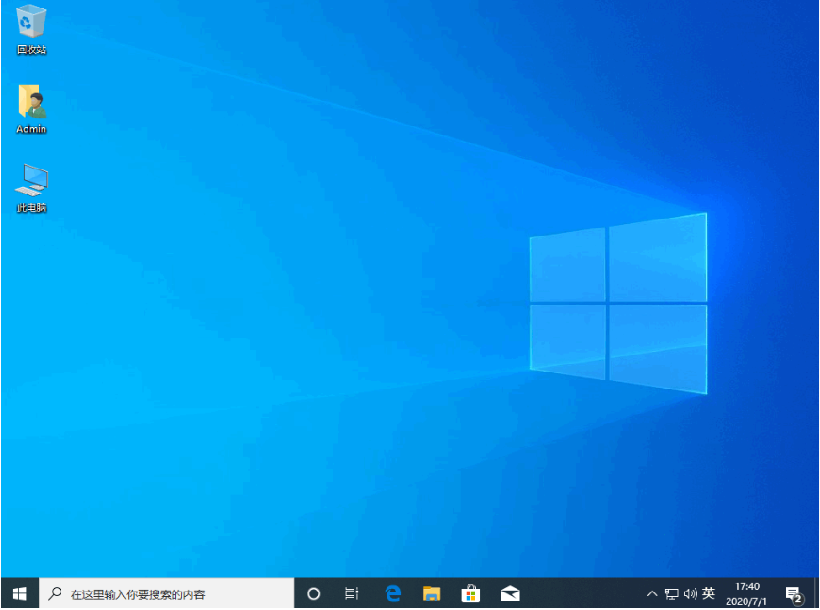
注意事项:安装系统前,请备份系统盘上的相关数据,以免丢失。关闭电脑的杀毒软件,以免被拦截而导致安装失败。
总结:
以上是关于戴尔笔记本重装系统按f几U盘启动安装系统的介绍。不同类型的计算机有不同的启动和进入方法。您可以直接从U盘快捷启动界面启动,也可以从legacy或uefi启动。大家可以根据自己的电脑情况来使用。根据实际情况选择合适的方式启动并进入pe系统进行系统安装。更多电脑知识,还可以到“小白一键重装系统官网”查看。