win10系统强制恢复出厂设置的方法
1、首先我们将电脑重新启动,在出现Windows的图标时马上长按电源键将电脑关机,重复到出现如下图所示的自动修复界面为止;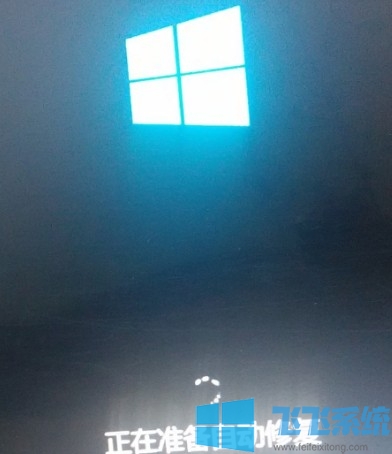
2、等到自动修复完成等待自动修复完成后可以找到一个“高级选项”的按钮,点击该按钮;

3、然后在高级选项中可以看到如下的选项,我们选择“疑难解答”;
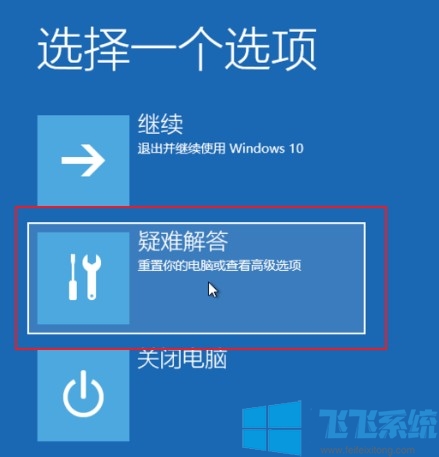
4、之后在疑难解答的选项中点击选择“重置此电脑”;
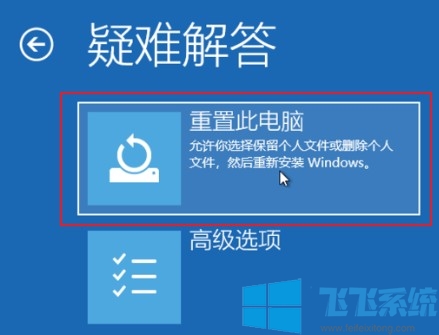
5、点击之后会让我们选择重置之后是否保留自己的文件,大家可以根据自己的需求进行选择;
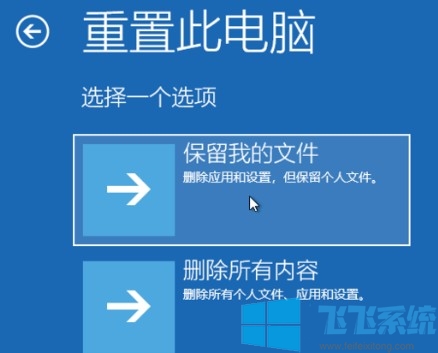
6、接着会出现重置此电脑窗口,选择需要重置的账户,如果设置了密码就需要先输入密码,没有设置密码就直接点击“继续”按钮;
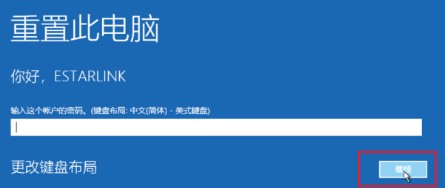
7、一切准备就绪后,点击“重置”按钮之后电脑就会自动重启并开始重置,我们耐心等待重置完成就可以了;
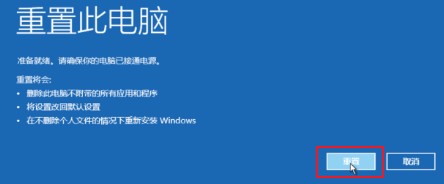
以上就是win10系统强制恢复出厂设置的方法,不知道对大家是否有所帮助。
分享到: