当所使用的Windows 10系统出现系统崩溃、软件无响应或病毒感染等问题时,有效的解决方案是在电脑上重新安装新系统。然而很多电脑新手不知道如何重装win10系统。下面小编就给大家介绍三种实用方法电脑重装win10系统教程步骤。
工具/原料:
系统版本: windows10系统
品牌型号: 华硕天选3
软件版本:安装即可,一键重装系统1900
方法/步骤:
方法一:使用系统重置功能重装win10(适合电脑可以开机的情况)
当电脑仍然可以开机并正常进入系统时,我们可以直接使用相对简单的win10系统重置安装功能来帮助快速重置并将系统恢复到出厂设置。具体使用方法如下:
1、使用快捷键Win+i打开win10系统设置,点击进入更新和安全——恢复——重置这台电脑。
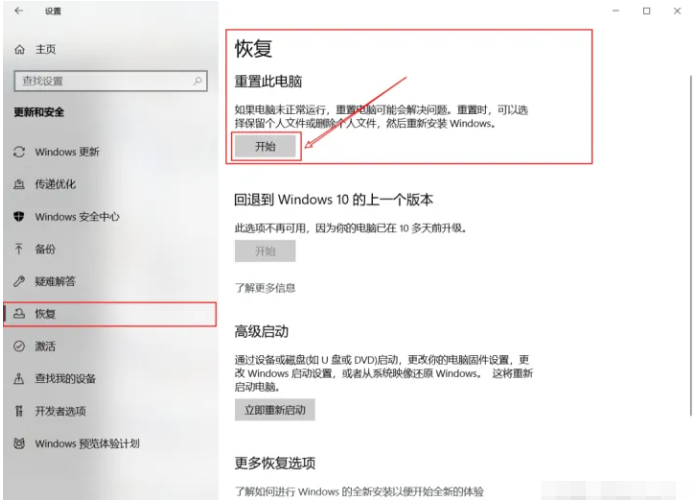
2. 单击“开始”按钮,进入“初始化此计算机”界面。根据自己的需要来选择。如果要重新安装,可以完全安装。不过,建议先备份重要文件,然后选择删除所有内容。

3. 继续单击“下一步”。

4. 单击重置并等待系统重置安装完成。
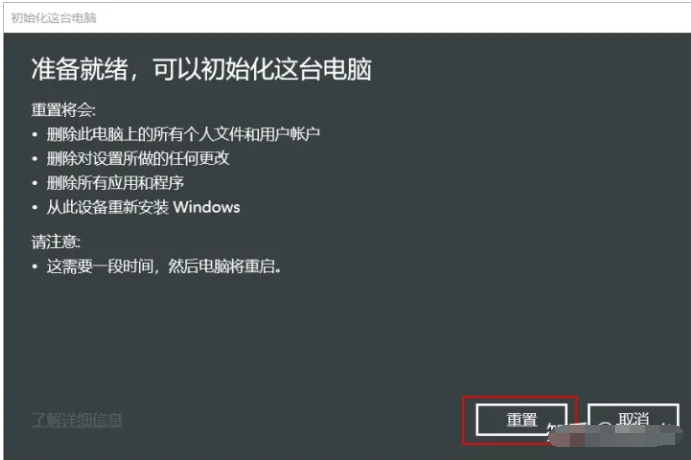
5.最后进入新的win10系统界面,系统重置完成。

方法二:使用装机吧在线重装win10系统(电脑还能进系统的情况)
一键重装系统是一款知名的电脑重装系统软件,可以轻松帮助用户重装系统,并且可以自动安装电脑所需的驱动程序。这里我将介绍其简单易用的在线一键重装系统功能,帮助您安装新系统。具体步骤如下:
1、先在电脑上安装,打开安装程序,一键重装系统软件。在在线重装栏中选择win10系统,点击安装。
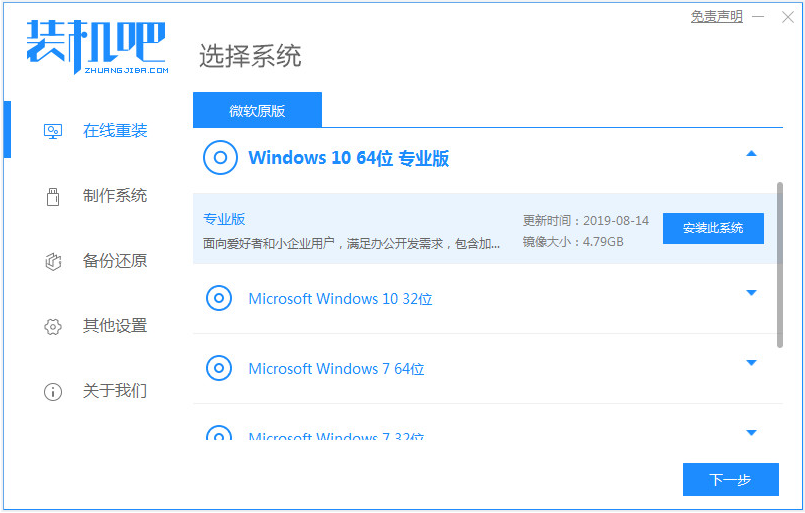
2、等待软件自动下载系统文件并部署环境,完成后重启电脑。

3.自动选择zhuangjiba pe-msdn项进入pe系统。

4、在pe系统中,安装程序工具会自动安装win10系统,然后重装完成后自动重启电脑。
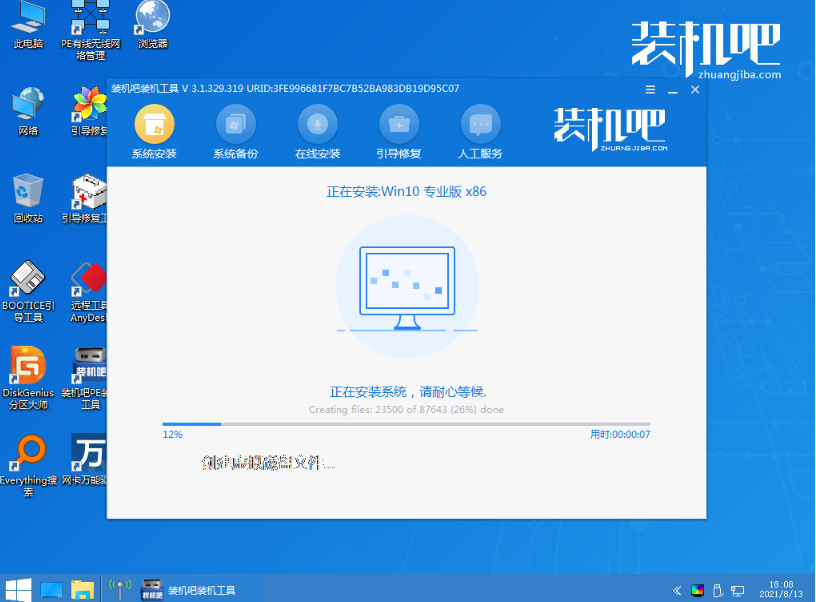
5、等待安装好的win10系统桌面完成。

方法三:使用装机吧制作u盘win10系统(笔记本电脑不能进系统的情况)
如果电脑无法正常进入系统,当系统崩溃、蓝屏、黑屏等情况时,我们可以使用安装工具制作U盘来重新安装系统,操作步骤并不难。具体步骤如下:
1、首先在有空的电脑上安装,打开安装程序,一键系统重装工具,插入U盘,选择U盘重装系统模式进入。
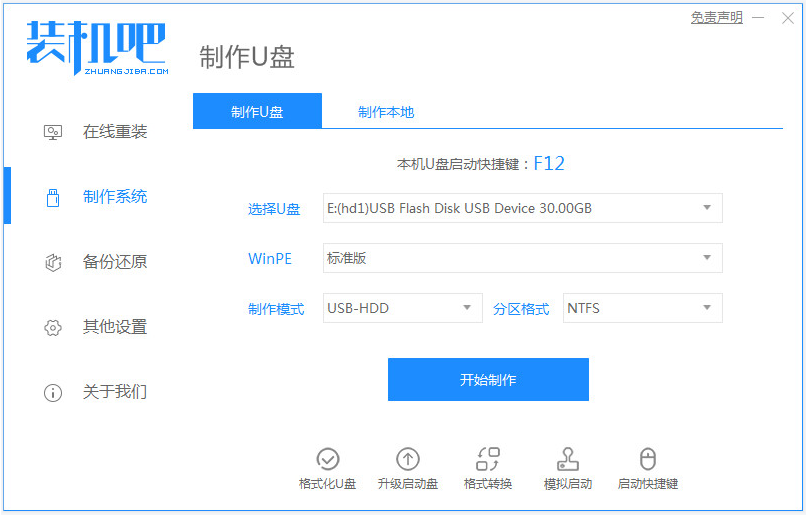
2、选择需要的win10系统,点击开始制作U盘启动盘。

3、提示制作成功后,先预览需要安装的电脑主板的启动快捷键,然后拔出U盘退出。
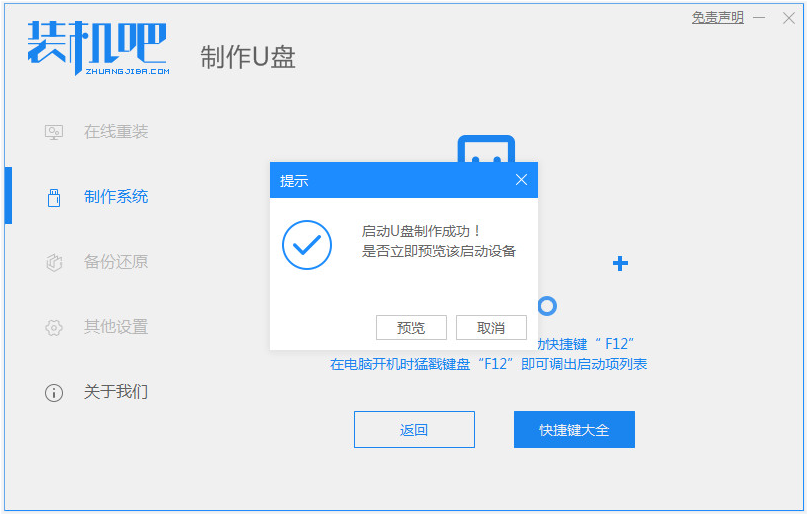
4、将准备好的U盘启动盘插入要安装的电脑,连续按启动快捷键进入启动界面,选择U盘启动项进入pe选择界面,进入第一个pe系统。

5、打开安装程序工具,选择win10系统安装到电脑C盘。
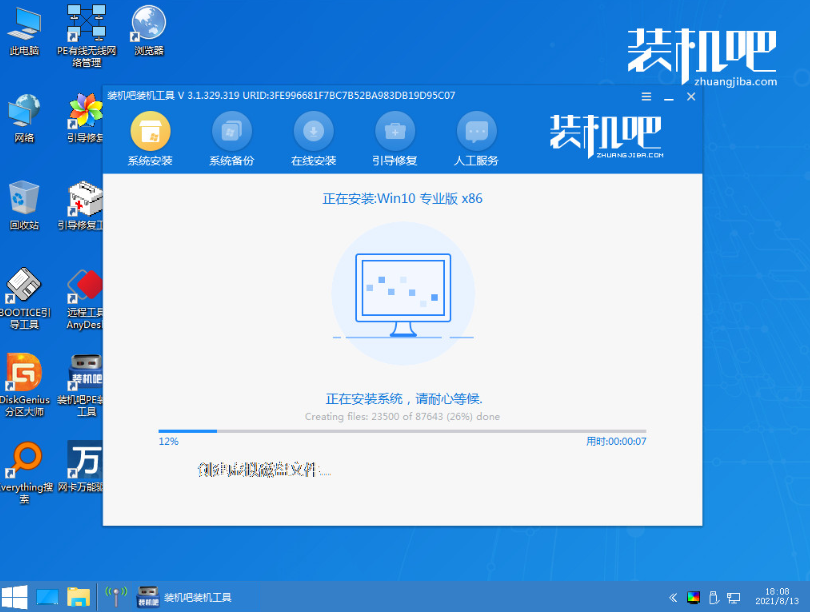
6、安装完成后,拔掉U盘,重新启动电脑。等待进入新的win10系统桌面,即安装成功。
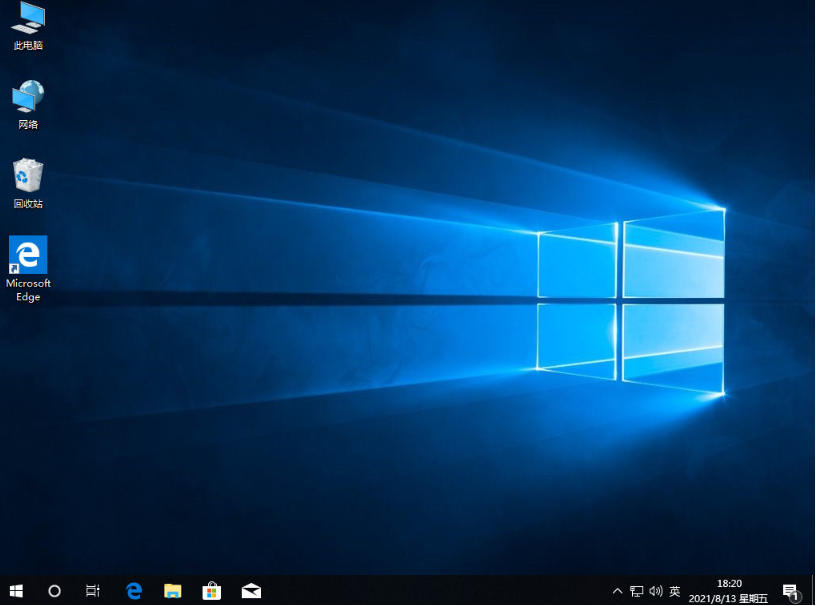
注意事项:安装系统前,注意备份系统重要数据,并关闭电脑杀毒软件,以免被拦截而导致安装失败。
总结:
以上就是电脑重装win10系统的步骤。以上三种方法可以帮助你重装Windows 10系统,不过在安装栏一键重装系统软件更加方便,可以节省大量的时间和精力。无论选择哪种方法,都需要注意备份数据和安装系统驱动程序。当然,如果你想了解更多电脑教程,也可以去“小白一键重装系统官网”查看。