U盘重装系统是重装系统中比较安全的方法,而且难度也不大。刚刚有朋友问我有没有U盘重装系统的步骤图。下面小编就给大家分享一下iwn7u盘重装方法。我们来看看系统安装的分步图。
工具/原料:
系统版本: windows7系统
品牌版本: 联想小新Pro13
软件版本:小白一键重装系统V2290
制作工具:8G以上内存的空白U盘一张
方法/步骤:
1、首先我们需要制作一张U盘启动盘,在电脑上搜索安装小白一键重装系统软件并下载,打开软件插入空白U盘,选择制作系统模式点击即可开始生产。
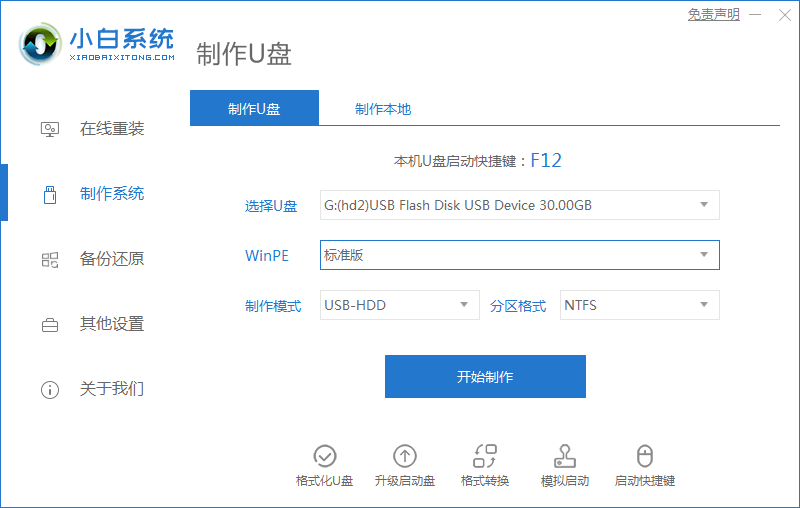
2、我们选择windows7 64位旗舰版,点击开始生产。

3、制作U盘前提前备份好重要文件!防止文件丢失。

4、耐心等待电脑制作U盘。

5、U盘启动盘制作工具完成,我们拔出U盘插入需要重装系统的电脑,然后开机。启动时按热键(热键一般为f12)即可调出启动项列表。

6. 进入页面后,在Boot中选择Boot Option #1,然后选择UEFIKingstonDT 101 II PMAP。

7、继续耐心等待软件安装win7系统。安装完成后重启win7

总结:
安装小白一键重装系统软件,插入U盘,点击make;
选择Windows7 64位旗舰版,然后点击Make;
等待U盘创建完成,拔出U盘,将U盘插入需要重装系统的电脑;
进入页面后,在Boot中选择Boot Option #1,然后选择UEFI:KingstonDT 101 II PMAP;
选择后,继续等待软件安装,安装完成后点击重启;使用U盘启动安装系统即可完成。