win7备份系统的详细教程
1、使用win键打开电脑的开始菜单,在开始菜单右侧点击打开【控制面板】;
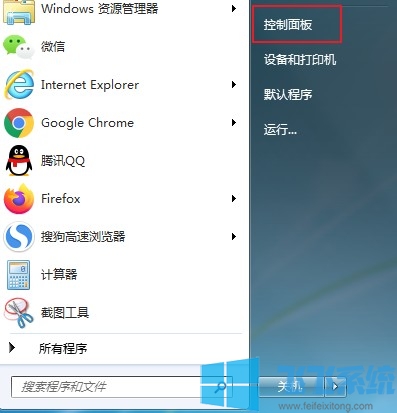
2、这时会弹出一个备份和还原窗口,点击窗口右上角的“查看方式”将其修改为“小图标”查看,然后在下面的选项列中找到并点击【备份和还原】;

3、进入备份和还原界面后点击右边的【设置备份】,之后会弹出下面的这样一个小窗口,耐心等待一会就可以了;

4、等到成功打开设置备份的窗口以后,在下方列表中选择保存备份文件的位置,然后点击下方的【下一步】按钮;

5、接下来会让我们选择希望备份那些内容,一般选择【让 Windows选择 (推荐)】这个选项,如果你不需要备份其他软件的话,可以点击下面的【让我选择】,选择好后继续点击【下一步】按钮;

6、如下图所示我们已经完成了备份的所有设置了,确认无误后点击【保存设置并运行备份】按钮开始备份;
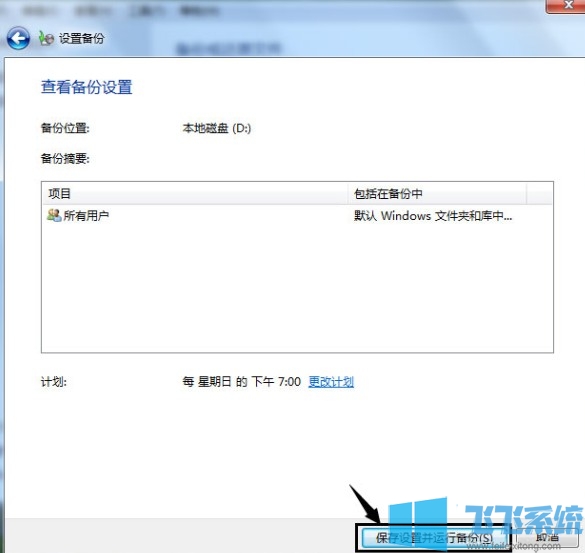
7、接下去win7系统就会自动完成备份了,我们只要耐心等待它备份完成就行了。备份以后,备份所在的盘会多出一个文件夹,图标如下面第二张图的。这就是备份,记得千万不要删除,否则就没有办法恢复了。

以上就是win7备份系统的详细教程,希望对大家有所帮助,更多win7系统相关教程请持续关注飞飞系统。
分享到: