win10系统连接投影仪的方法
1、将投影仪与电脑通过数据线进行连接,一般是vga线或者hdmi线,只需要在电脑上找一下就可以找到该接口了。

2、使用win键打开开始菜单,在开始菜单的列表中找到【Windows 系统】目录,在这目录下点击打开【控制面板】窗口。
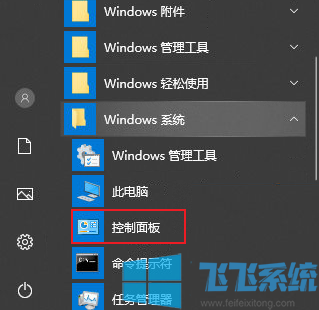
3、在控制面板窗口中点击右上角的【查看方式】将其修改为【小图标】查看方式,然后在下方的选项中找到【显示】选项,点击打开。
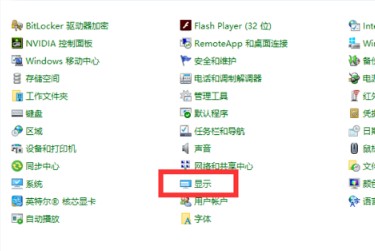
4、进入显示界面后在左侧的菜单栏中找到【投影到第二屏幕】,此设置就是连接投影仪时要设置的界面,点击并进入该界面。
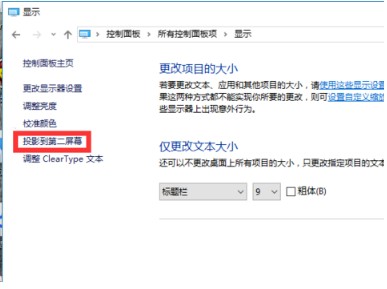
5、win10系统支持多种投影方式,下面小编给大家说明一下。仅电脑屏幕:屏幕显示信号仅当前笔记本屏幕显示。复制:屏幕显示信号既在当前笔记本显示,又在投影仪或第二显示器屏幕显示。且画面内容相同。扩展:屏幕显示信号在当前笔记本显示,桌面上的内容显示完全。
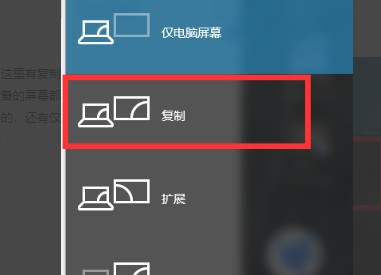
6、选择完投影方式后就可以成功连接上投影仪了,这时打开投影机就可以看到设备已连接上并开始投影了。
以上就是win10系统连接投影仪的方法,不知道对您是否有所帮助
分享到: